NAS
IODATA HDL2Aからのデータ復旧

RAID0で使用していたNASを、誤ってRAID1にフォーマットした後、一部データを
保存してしまった場合のデータ復旧方法をご案内します。

[目次]
・作業環境
・作業手順
1.障害ディスクの取り出しと接続
2.復旧天使ソフトウェアの起動
3.仮想RAIDボリュームの作成
4.スキャン開始
5.スキャン結果の確認
6.データの保存
[作業環境]
作業用PC:Windows PC
接続方法:SATAケーブル
使用ソフト:復旧天使STANDARD RAID(Windows) Ver6.14.2
[作業手順]
1.障害ディスクの取り出しと接続
NASをシャットダウンして電源を切ります。
筐体の上面の蓋を外して、ハードディスクを2台とも取り出します。
筐体の全面にはディスク番号が記載されていますので、取り出したハードディスクにディスク
番号をマークします。
ハードディスクは金属製の金具で固定されており、側面から2つのビスで固定されていますの
で、必要に応じて外します。
取り出したハードディスクは、接続ツールを使用して作業用コンピュータに接続します。
ここではSATAケーブルを使用して、作業用コンピュータとハードディスクを接続します。
作業用コンピュータとして、デスクトップ型ではなくノートパソコンを使用する場合や、コン
ピュータ本体の蓋を開けること自体に抵抗がある場合は、市販のHDDケースを使用して
USBケーブルで接続する方法がおすすめです。
2.復旧天使ソフトウェアの起動
復旧天使STANDARD RAID(WINDOWS)を作業用コンピュータにインストールします。
復旧天使Webサイトから体験版をダウンロードしてインストールして下さい。
復旧天使STANDARD RAID(WINDOWS)をアドバンスドモードで起動します。
ソフトウェアの起動画面に接続した復旧対象のハードディスクが2台とも表示されていること
を確認して下さい。ここに表示されない場合は、接続方法に問題がある可能性があります。
接続ツールの取扱い説明書に従って、正しく接続されているか確認して下さい。
【参考】
作業用コンピュータのUSBポートに余裕がない場合、複数のハードディスクを格納できる
HDDケースを使用することも1つの方法です。ケースよってはRAID機能を持っている
製品もありますが、可能であればRAID機能はOFFにして接続して下さい。
また、USBハブを使用して1つのUSBポートに複数台のハードディスクを接続する方法
は、おすすめしません。
正しく接続されているにもかかわらず、ソフトウェア上で障害ディスクが表示されないとき
は、管理者権限でソフトウェアが実行されているかも確認して下さい。
これらを確認しても状況が変わらない場合は、ディスク自体の問題である可能性がありますの
で、いったん作業は中止して復旧天使サポートセンターまでご連絡下さい。
3.仮想RAIDボリュームの作成
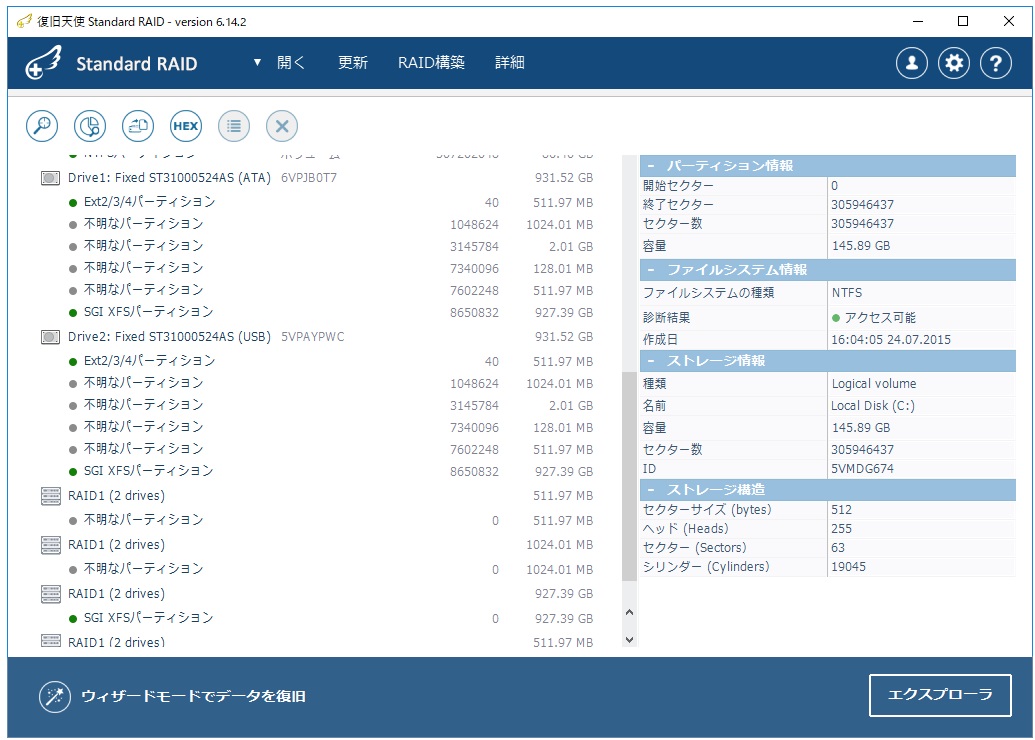
RAID0で使用していたNASからデータを復旧するためには、接続したディスク2台から
RAID0の仮想RAIDボリュームを作成する必要があります。
RAID構成ディスクからRAIDパラメータを読むことができれば、復旧作業に必要な仮想
RAIDボリュームの作成はソフトウェアが自動で行います。
RAID0のボリュームはフォーマットされているため、自動で作成される仮想RAIDボ
リュームはRAID1ですが、このボリュームに対してデータのスキャンを行っていきます。
4.スキャン開始
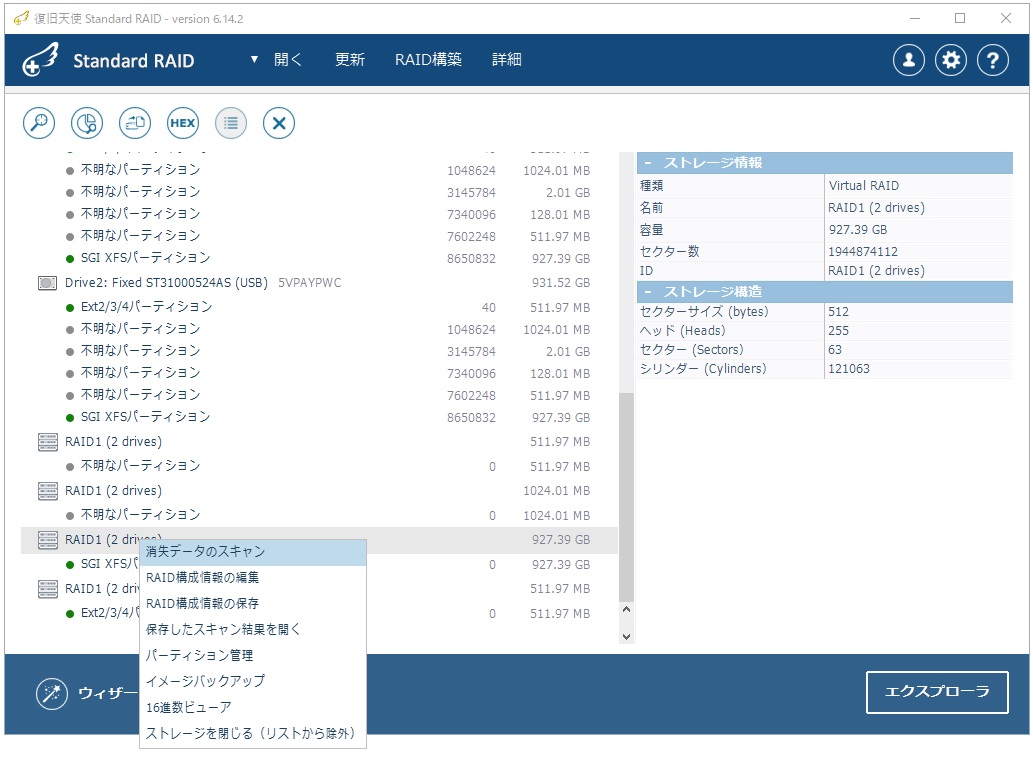
削除やフォーマットにより消失したデータを復旧するためには、復旧対象のディスクに対して
消失データのスキャンを行う必要があります。
自動で作成されたRAID1ボリュームを右クリックして「消失データのスキャン」を選択し
ます。
スキャンウィザードが起動して、スキャン範囲の指定画面が表示されます。パラメータは自動
で設定されますので、特に変更する項目はありません。

検索するファイルシステムも自動でパラメータが設定されますので、変更する項目はありませ
ん。

ファイル別スキャン(拡張子別スキャン)は時間のかかるスキャンですが、可能な限りチェッ
クを入れて行って下さい。ルールファイルの追加は必要ありません。

スキャンの設定が完了したら「スキャン開始」をクリックしてスキャンを開始します。
スキャンは自動で進み、スキャンが完了するとスキャン結果がエクスプローラ画面で開きま
す。

5.スキャン結果の確認
エクスプローラ画面では、スキャン結果毎に一覧が表示されます。
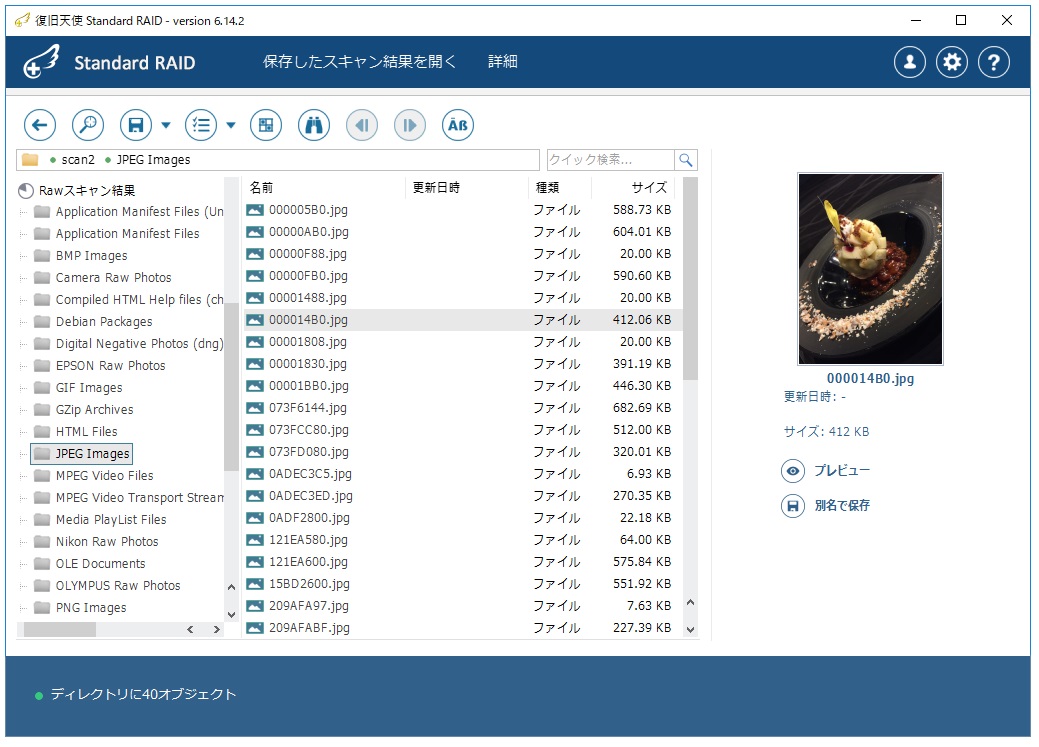
詳細スキャンの結果は、可能な限り元のフォルダ構造に近い状態で表示されます。障害発生の
影響でフォルダ構造が崩れた場合でも「LostFiles」フォルダ内にサブフォルダ単位でデータが
確認できる場合もあります。
ファイル別スキャン(拡張子別スキャン)の結果は、ファイルの種類毎に表されます。
フォルダやファイルの名前、作成日時等の情報は復旧されずリネームされたファイル名とサイ
ズ、拡張子のみの復旧となりますが、詳細スキャンでは検出されないデータが含まれている可
能性があります。
画像やPDF、テキストファイルはプレビュー機能を使用することができます。

6.データの保存
復旧対象のデータが確認されたら、保存したいファイルを指定して外部ディスクに保存しま
す。
作業用コンピュータの内蔵ディスクに空き領域がある場合は、十分にデータを保存できる容量
であればその領域に保存しても問題はありません。
データの選択は「選択の定義」が便利です。


保存ファイルと保存先を指定して保存作業が完了したら、保存したデータが正常に開くか確認
します。

正常にデータが開けば、復旧作業は完了です。
保存してしまった場合のデータ復旧方法をご案内します。

[目次]
・作業環境
・作業手順
1.障害ディスクの取り出しと接続
2.復旧天使ソフトウェアの起動
3.仮想RAIDボリュームの作成
4.スキャン開始
5.スキャン結果の確認
6.データの保存
[作業環境]
作業用PC:Windows PC
接続方法:SATAケーブル
使用ソフト:復旧天使STANDARD RAID(Windows) Ver6.14.2
[作業手順]
1.障害ディスクの取り出しと接続
NASをシャットダウンして電源を切ります。
筐体の上面の蓋を外して、ハードディスクを2台とも取り出します。
筐体の全面にはディスク番号が記載されていますので、取り出したハードディスクにディスク
番号をマークします。
ハードディスクは金属製の金具で固定されており、側面から2つのビスで固定されていますの
で、必要に応じて外します。
取り出したハードディスクは、接続ツールを使用して作業用コンピュータに接続します。
ここではSATAケーブルを使用して、作業用コンピュータとハードディスクを接続します。
作業用コンピュータとして、デスクトップ型ではなくノートパソコンを使用する場合や、コン
ピュータ本体の蓋を開けること自体に抵抗がある場合は、市販のHDDケースを使用して
USBケーブルで接続する方法がおすすめです。
2.復旧天使ソフトウェアの起動
復旧天使STANDARD RAID(WINDOWS)を作業用コンピュータにインストールします。
復旧天使Webサイトから体験版をダウンロードしてインストールして下さい。
復旧天使STANDARD RAID(WINDOWS)をアドバンスドモードで起動します。
ソフトウェアの起動画面に接続した復旧対象のハードディスクが2台とも表示されていること
を確認して下さい。ここに表示されない場合は、接続方法に問題がある可能性があります。
接続ツールの取扱い説明書に従って、正しく接続されているか確認して下さい。
【参考】
作業用コンピュータのUSBポートに余裕がない場合、複数のハードディスクを格納できる
HDDケースを使用することも1つの方法です。ケースよってはRAID機能を持っている
製品もありますが、可能であればRAID機能はOFFにして接続して下さい。
また、USBハブを使用して1つのUSBポートに複数台のハードディスクを接続する方法
は、おすすめしません。
正しく接続されているにもかかわらず、ソフトウェア上で障害ディスクが表示されないとき
は、管理者権限でソフトウェアが実行されているかも確認して下さい。
これらを確認しても状況が変わらない場合は、ディスク自体の問題である可能性がありますの
で、いったん作業は中止して復旧天使サポートセンターまでご連絡下さい。
3.仮想RAIDボリュームの作成
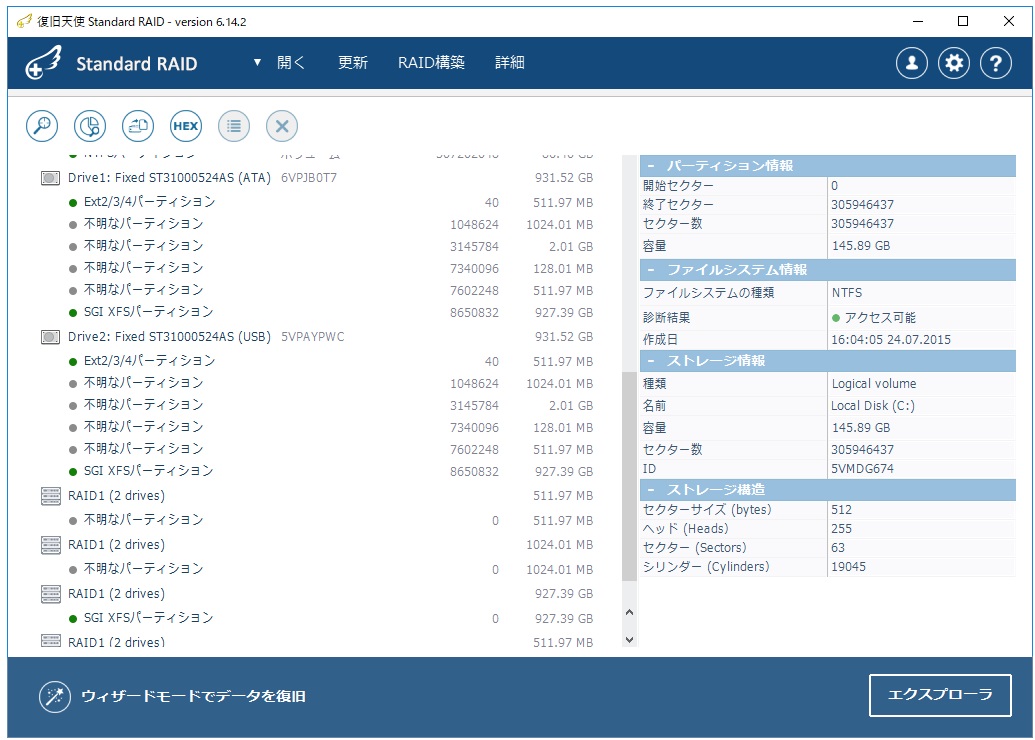
RAID0で使用していたNASからデータを復旧するためには、接続したディスク2台から
RAID0の仮想RAIDボリュームを作成する必要があります。
RAID構成ディスクからRAIDパラメータを読むことができれば、復旧作業に必要な仮想
RAIDボリュームの作成はソフトウェアが自動で行います。
RAID0のボリュームはフォーマットされているため、自動で作成される仮想RAIDボ
リュームはRAID1ですが、このボリュームに対してデータのスキャンを行っていきます。
4.スキャン開始
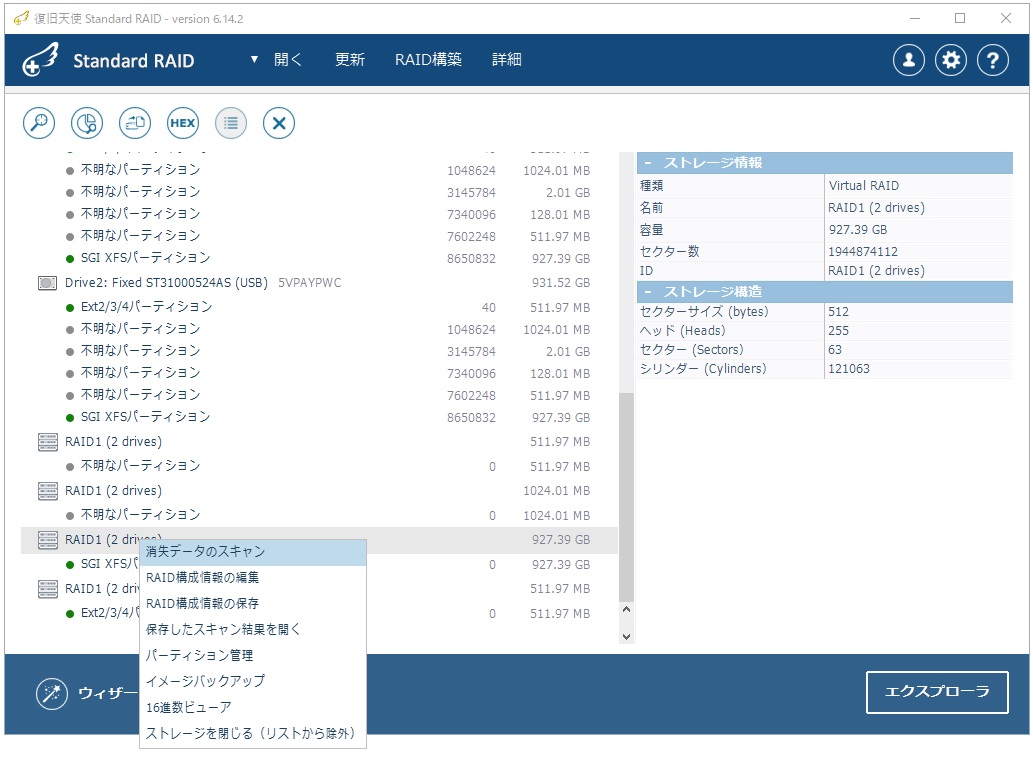
削除やフォーマットにより消失したデータを復旧するためには、復旧対象のディスクに対して
消失データのスキャンを行う必要があります。
自動で作成されたRAID1ボリュームを右クリックして「消失データのスキャン」を選択し
ます。
スキャンウィザードが起動して、スキャン範囲の指定画面が表示されます。パラメータは自動
で設定されますので、特に変更する項目はありません。

検索するファイルシステムも自動でパラメータが設定されますので、変更する項目はありませ
ん。

ファイル別スキャン(拡張子別スキャン)は時間のかかるスキャンですが、可能な限りチェッ
クを入れて行って下さい。ルールファイルの追加は必要ありません。

スキャンの設定が完了したら「スキャン開始」をクリックしてスキャンを開始します。
スキャンは自動で進み、スキャンが完了するとスキャン結果がエクスプローラ画面で開きま
す。

5.スキャン結果の確認
エクスプローラ画面では、スキャン結果毎に一覧が表示されます。
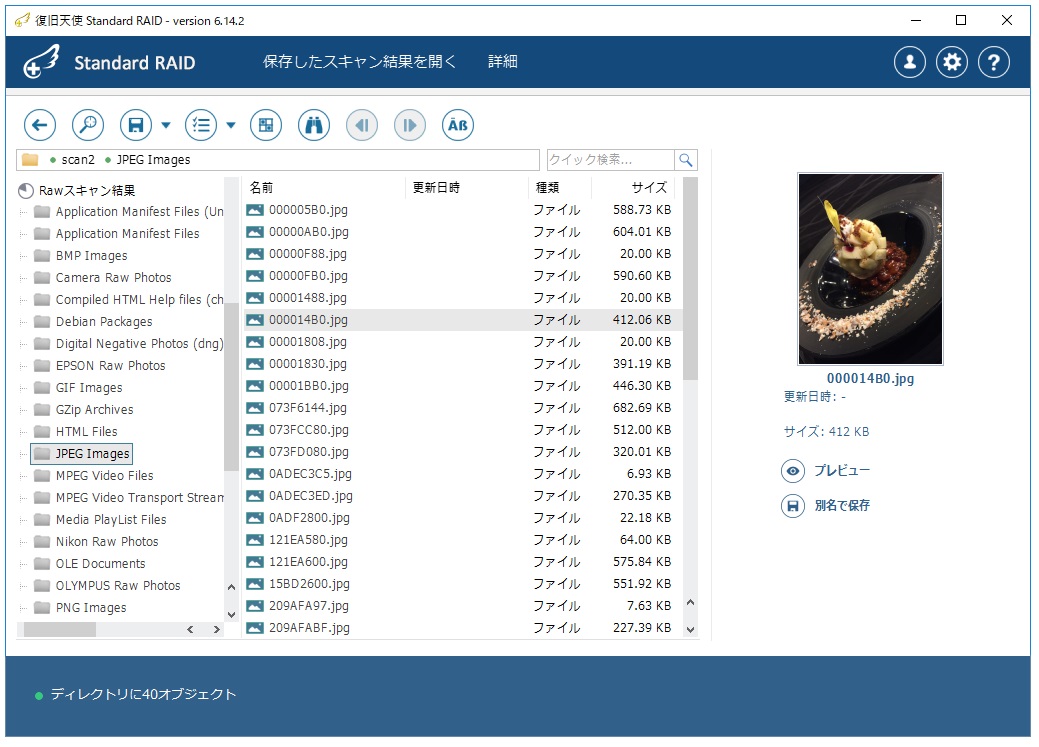
詳細スキャンの結果は、可能な限り元のフォルダ構造に近い状態で表示されます。障害発生の
影響でフォルダ構造が崩れた場合でも「LostFiles」フォルダ内にサブフォルダ単位でデータが
確認できる場合もあります。
ファイル別スキャン(拡張子別スキャン)の結果は、ファイルの種類毎に表されます。
フォルダやファイルの名前、作成日時等の情報は復旧されずリネームされたファイル名とサイ
ズ、拡張子のみの復旧となりますが、詳細スキャンでは検出されないデータが含まれている可
能性があります。
画像やPDF、テキストファイルはプレビュー機能を使用することができます。

6.データの保存
復旧対象のデータが確認されたら、保存したいファイルを指定して外部ディスクに保存しま
す。
作業用コンピュータの内蔵ディスクに空き領域がある場合は、十分にデータを保存できる容量
であればその領域に保存しても問題はありません。
データの選択は「選択の定義」が便利です。


保存ファイルと保存先を指定して保存作業が完了したら、保存したデータが正常に開くか確認
します。

正常にデータが開けば、復旧作業は完了です。
復旧天使を使ってみる























