USBメモリ復旧
個人利用であれば、回数や容量に関わらず無料で使用できます。

個人ユーザー限定、
無料で使用できます!
インストール環境

(Windowsのみ)
復旧対象メディア

(FAT, exFAT)
復旧対象データ

(ファイル形式問わず)
これらの目的・方法では
使用できません!

インストール
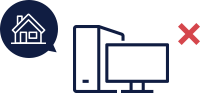
仕事のデータを復旧
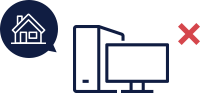
(商業目的含む)
利用規約に反したご使用又は不正もしくは違法な行為によって当社に損害を与えた場合、当社は当該利用者に対して相応の損害の賠償および侵害行為の差し止めを請求ができるものとします。
4ステップガイド
復旧希望データが入っていたメディアを選択するだけでスキャンが始まります。
容量制限、回数制限はありません、好きなだけデータを復旧できます。
 USBメモリ復旧
USBメモリ復旧
使用方法
ダウンロードとインストール
ダウンロードしたファイルを解凍し、インストールを行います。インストール時、USBメモリーなどの復旧希望メディアは外した状態で行ってください。
Windowsプラットフォーム専用です。
インストールが完了したら、USBメモリ復旧を起動します。復旧をしたいUSBメモリーやSDカードを接続してから、起動してください。

復旧したいデータの入ったストレージを選択
復旧したいリムーバブルデバイスを選択して「次へ」をクリックすると、スキャンを開始します。削除されたデータやフォーマットした元々のファイルシステムを検索します。
※復旧したいUSBメモリやSDカードが表示されていない場合は、機械的な故障の可能性があります。ソフトでは復旧できませんので、データ復旧サービスをご検討下さい。

ストレージのスキャンと結果の確認
スキャン結果はパーティションごとに表示されます。削除や初期化を行った回数が多い場合は、複数のパーティションが表示される場合があります。パーティション内のデータを、ファイル名、プレビューなどから確認します。
※USBメモリ復旧で復旧できるのは、FAT/exFAT形式のファイルシステムのみです。NTFS(Win)やHFS+(Mac)形式で初期化されたUSBメモリーを復旧するには、復旧天使シリーズをお試しください。

データの保存(復旧)
復旧したいデータを選択して、保存します。
保存先を指定できますので、十分な空き容量のメディアに保存してください。
保存したファイルが破損している、開けない、文字化けしている場合は、メモリーチップの損傷による破損が考えられます。機械的な損傷は、USBメモリ復旧では対応できません。

作業前の確認とご注意
- スキャンにものすごく時間がかかる場合は、メモリー自体の故障や機械的な損傷の可能性があります。
ソフトウェアで読み込みを行うことで状態が悪化する場合がありますのでご注意ください。 - Windowsにメモリーが表示されない場合、USBメモリ復旧ソフトでメモリーが表示されない場合は復旧できません。
- USBメモリー等を、NTFS、またはMac専用フォーマット等で初期化されている場合は、パーティションが表示されません。









 機械故障のデータ復旧サービス
機械故障のデータ復旧サービス



