メモリー
フォーマット要求が発生したUSBメモリのデータ復旧

USBメモリをコンピュータに接続すると「フォーマットしますか?」とメッセージが表示され、データにアクセスできない。
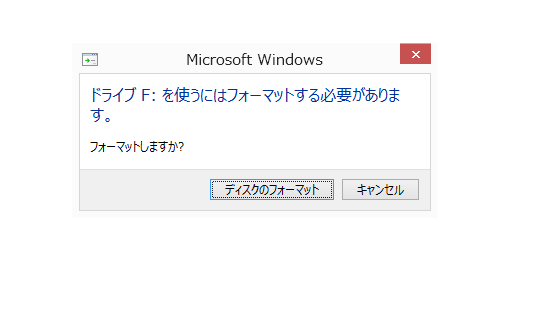
[目次]
・作業環境
・作業手順
1.ソフトウェアのインストール
2.障害メディアの接続
3.ソフトウェアの起動
4.スキャン開始
5.スキャン結果の確認
6.データの保存
[作業環境]
作業用PC:Windows PC
接続方法:USB
使用ソフト:復旧天使STANDARD(Windows) Ver6.15
[作業手順]
1.ソフトウェアのインストール
復旧天使ウェブサイトから復旧天使STANDARD(Windows)の体験版インストール
ファイルをダウンロードして、作業用コンピュータにインストールします。

2.障害メディアの接続
復旧対象のUSBメモリを作業用コンピュータに接続します。
Windowsによりフォーマットを促されますが、キャンセルします。
3.ソフトウェアの起動
復旧天使ソフトウェア管理を起動して、復旧天使STANDARDをアドバンスドモードで起動します。

起動画面にUSBメモリが表示されていることを確認します。USBメモリは、ファイルシステムが不明になっていますので、メモリ全体に対してスキャンを行います。
4.スキャン開始
USBメモリを右クリックして、コンテキストメニューから「消失データのスキャン」を選択します。

「ストレージ領域の設定」画面で開始セクターが「0」となっていることを確認し、「次へ」をクリックします。

「検索するファイルシステム」画面でFATにチェックが入っていることを確認し、「次へ」をクリックします。

「拡張子検索の設定」画面で「拡張子単位でのファイル復旧」にチェックを入れます。
「データ検索ルールを追加」にチェックを入れる必要はありません。

「スキャン開始」をクリックすると、設定した内容でデータのスキャンを開始します。

5.スキャン結果の確認
データのスキャンが完了すると、ソフトウェアがスキャン結果の保存を行うか確認しますので、「はい」を選択します。

※スキャン結果の保存は、復旧データの保存とは異なり消失データのスキャンによって検出された結果のリストを保存するだけ
です。保存したスキャン結果を読み出すことでスキャン完了時の状態戻せますので、復旧作業を中断したり再作業する場合に
便利です。スキャン結果の保存は、データ復旧に必須の作業ではありません。
スキャン結果を保存すると、自動的にエクスプローラ画面に切り替わりスキャン結果が表示されます。

エクスプローラ画面でフォルダを開いたり、プレビュー機能で画像やPDF等のファイルを開いて復旧したいファイルが検出されているか確認します。
6.データの保存
復旧したいファイルが確認されたら、それらを別のメディアに保存します。復旧データのサイズが多くない場合は、作業用コンピュータの内蔵ディスクの空き領域を使用しても構いません。
「選択の定義」をクリックして、エクスプローラ画面にチェックボックスを表示させます。

保存したいフォルダやファイルにチェックを入れます。

画面上の保存アイコンをクリックして、保存場所指定画面を開きます。

場所を指定したら「保存」をクリックしてデータの保存を開始します。

保存完了後、保存先のファイルが正常に開くことを確認したら、作業は完了です。

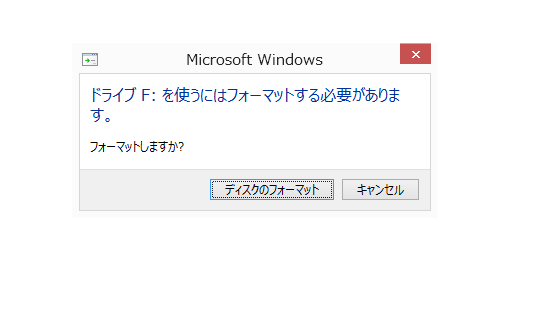
[目次]
・作業環境
・作業手順
1.ソフトウェアのインストール
2.障害メディアの接続
3.ソフトウェアの起動
4.スキャン開始
5.スキャン結果の確認
6.データの保存
[作業環境]
作業用PC:Windows PC
接続方法:USB
使用ソフト:復旧天使STANDARD(Windows) Ver6.15
[作業手順]
1.ソフトウェアのインストール
復旧天使ウェブサイトから復旧天使STANDARD(Windows)の体験版インストール
ファイルをダウンロードして、作業用コンピュータにインストールします。

2.障害メディアの接続
復旧対象のUSBメモリを作業用コンピュータに接続します。
Windowsによりフォーマットを促されますが、キャンセルします。
3.ソフトウェアの起動
復旧天使ソフトウェア管理を起動して、復旧天使STANDARDをアドバンスドモードで起動します。

起動画面にUSBメモリが表示されていることを確認します。USBメモリは、ファイルシステムが不明になっていますので、メモリ全体に対してスキャンを行います。
4.スキャン開始
USBメモリを右クリックして、コンテキストメニューから「消失データのスキャン」を選択します。

「ストレージ領域の設定」画面で開始セクターが「0」となっていることを確認し、「次へ」をクリックします。

「検索するファイルシステム」画面でFATにチェックが入っていることを確認し、「次へ」をクリックします。

「拡張子検索の設定」画面で「拡張子単位でのファイル復旧」にチェックを入れます。
「データ検索ルールを追加」にチェックを入れる必要はありません。

「スキャン開始」をクリックすると、設定した内容でデータのスキャンを開始します。

5.スキャン結果の確認
データのスキャンが完了すると、ソフトウェアがスキャン結果の保存を行うか確認しますので、「はい」を選択します。

※スキャン結果の保存は、復旧データの保存とは異なり消失データのスキャンによって検出された結果のリストを保存するだけ
です。保存したスキャン結果を読み出すことでスキャン完了時の状態戻せますので、復旧作業を中断したり再作業する場合に
便利です。スキャン結果の保存は、データ復旧に必須の作業ではありません。
スキャン結果を保存すると、自動的にエクスプローラ画面に切り替わりスキャン結果が表示されます。

エクスプローラ画面でフォルダを開いたり、プレビュー機能で画像やPDF等のファイルを開いて復旧したいファイルが検出されているか確認します。
6.データの保存
復旧したいファイルが確認されたら、それらを別のメディアに保存します。復旧データのサイズが多くない場合は、作業用コンピュータの内蔵ディスクの空き領域を使用しても構いません。
「選択の定義」をクリックして、エクスプローラ画面にチェックボックスを表示させます。

保存したいフォルダやファイルにチェックを入れます。

画面上の保存アイコンをクリックして、保存場所指定画面を開きます。

場所を指定したら「保存」をクリックしてデータの保存を開始します。

保存完了後、保存先のファイルが正常に開くことを確認したら、作業は完了です。

復旧天使を使ってみる























