NASの外付けHDDのデータを誤って削除した場合のデータの復旧
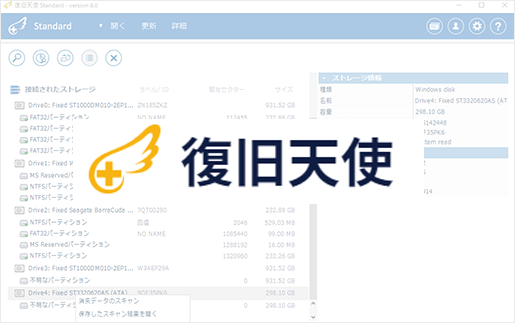
NAS に接続していた外付けHDDのデータを誤って削除した場合のデータの復旧作業について
ご説明します。
[目次]
・作業環境
・作業手順
1.ソフトウェアのインストール
2.ディスクの取り外しと接続
3.ソフトウェアの起動
4.スキャン開始
5.スキャン結果の確認
6.データの保存
[作業環境]
作業用PC:Windows PC
接続方法:SATAケーブル
使用ソフト:復旧天使STANDARD Ver6.15
[作業手順]
1.ソフトウェアのインストール
復旧天使STANDARD(Windows) 体験版をウェブサイトよりダウンロードしてインストールします。
2.ディスクの取り外しと接続
復旧対象のNASの管理画面等から復旧対象のディスクを取り外します。
※暗号化している場合は復旧天使PROFESSIONALが必要となります。
作業用コンピュータの電源を入れ、取り外した外付けHDDを接続します。
3.ソフトウェアの起動
インストールした復旧天使STANDARDをアドバンスドモードで起動します。
起動画面に接続した外付けHDDが正常に表示されていることを確認します。
4.スキャン開始
外付けHDDを選択して右クリックからコンテキストメニューを開き「消失データのスキャン」を選択します。
「ストレージ領域の設定」画面の内容を確認して「次へ」をクリックします。
特に設定を変更する必要はありません。
「検索するファイルシステム」画面でEXTにチェックが入っていることを確認して「次へ」をクリックします。
「拡張子別の復旧」画面で「拡張子別のスキャン」にチェックを入れ「スキャン開始」をクリックします。データ検索ルールを追加する必要はありません。
スキャンを開始すると進捗画面が表示されます。
データのスキャンには時間が掛かりますので、全てのスキャンが完了するまで待ちます。
スキャンが完了すると検索結果の一覧を保存するか確認されますので、「はい」を選択して保存します。
※スキャン結果の一覧を保存しなくともその後の復旧作業を進めることは可能ですが、スキャン結果の一覧を保存せずに作業を途中で終了すると、
再作業の際は消失データのスキャンからやり直しとなります。
5.スキャン結果の確認
データのスキャンが完了すると、自動でエクスプローラ画面が開いて結果が表示されます。
エクスプローラ画面でフォルダやファイルを開いて復旧したいデータが検出されているかを確認します。
6.データの保存
復旧したいデータが確認されたら、外部の保存用メディアにデータを保存します。


保存したいデータのサイズは、フォルダを右クリックしてコンテキストメニューを開き「データサイズの確認」を選択して確認することができます。
保存用のディスクは十分に空き領域のあるものを用意して下さい。 市販の外付けHDDで問題ありません。
※ライセンス登録を行っていない場合は、データ保存時にライセンス登録のメッセージが表示されます。
データの保存完了後、保存場所でファイルを開いて正常に復旧されていることを確認したら、作業は完了です。























