NAS
NAS筐体の不具合によりRAID10のボリュームにアクセスできない

参考メディア
TS-2RZH,TS-2RZS,TS5400RN,TS5400RH,TS5800DN,TS5600DN,TS5400DN,TS3400RN,
TS3400DN,TS3400DN/R5,TS1400D,TS-XHL/R6,TS-XL/R5
障害内容
NAS筐体の不具合によりRAID10のボリュームにアクセスできない
復旧作業詳細
ディスク構成:500GB×4 RAID10(1+0)
筐体の不具合でRAIDボリュームにアクセスできない場合でも、復旧天使で仮想RAIDボリュームを作成してデータにアクセスすることができます。
ここではRAID10の場合の復旧手順を、復旧天使 Standard RAID(Windows) を例にご紹介します。
※復旧天使Professionalでも復旧作業が可能です。
※仮想RAID構築が必要なため、復旧天使Standardでは対応できません。
[手順1]
RAID10の構成ディスクを全てNAS筐体から取り外して作業用コンピュータに接続し、復旧天使 Standard RAID をアドバンスドモードで起動します。
※RAID10の仮想RAIDを作成する場合は、必ずアドバンスドモードで起動するようにして下さい。
これは、ウィザードモードが手動での仮想RAID構築には対応していないためです。
RAID10の場合の仮想RAID構築は手動で行う作業があり、ウィザードモードではこの作業を行うことができません。
[手順2]
接続したRAID構成ディスクが全て復旧天使に正しく表示されていることを確認します。
事例ではDrive1~Drive4がRAID構成ディスクとなります。
HDD4台でRAID10の場合、データパーティションにファイルシステムが表示されているディスクが2台、データパーティションが不明として表示されるディスクが2台となります。
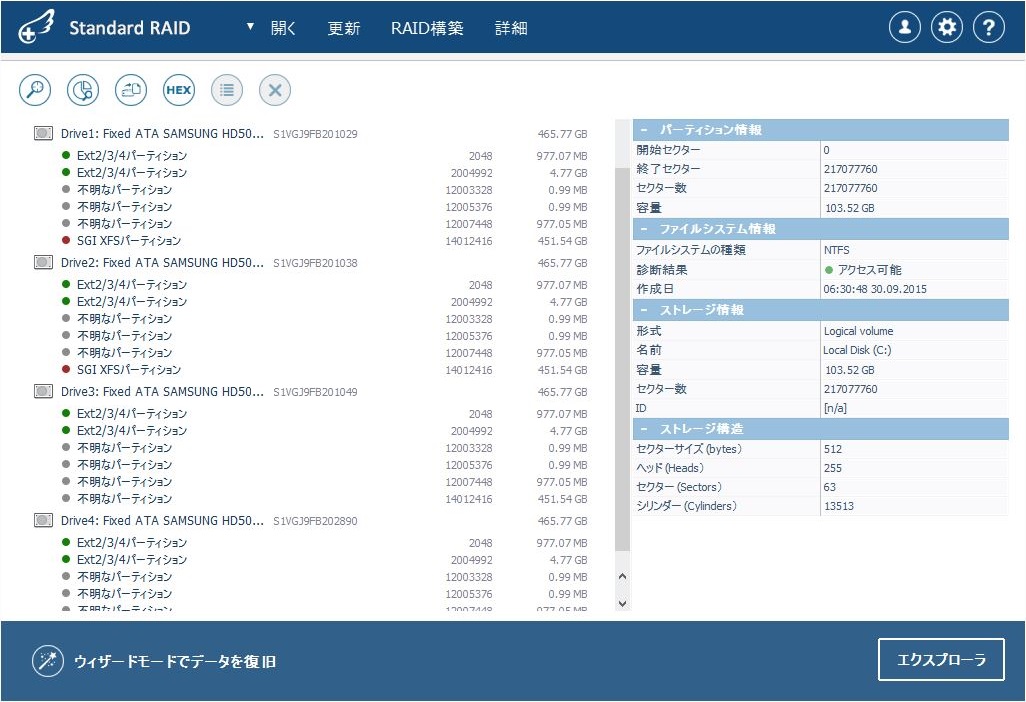
4台のRAID構成ディスクのさらに下には、ソフトウェアが起動時に自動で作成した仮想RAIDボリュームが表示されますが、今回は直接は使用しませんので自動で作成されていることだけ確認して下さい。
[手順3]
起動画面上のメインメニューから「RAID構築」ボタンをクリックして、仮想RAID構築画面を開きます。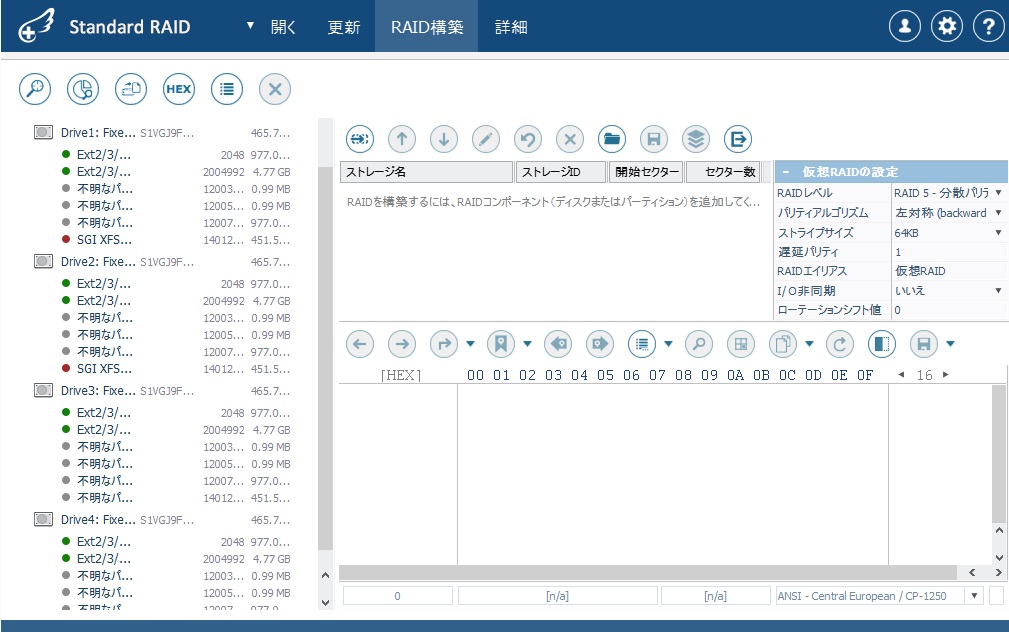
RAID構築画面には、中央にRAIDコンポーネントの表示画面(開いたばかりの時は何も表示されていません)が、右には仮想RAIDの設定画面があります。
左はソフトウェア起動時と同じくストレージの表示画面です。
[手順4]
左のストレージ画面に表示されているRAID構成ディスクの中から1台を選び、そのディスクのデータパーティションを右クリックして「RAID構成ディスクとして追加」を選択します。
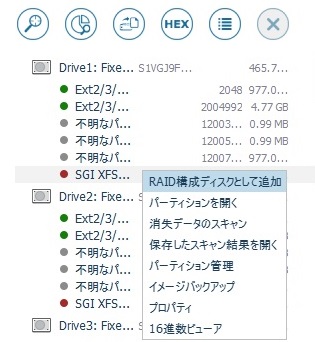
ディスクを追加する場合は、必ずデータパーティションを右クリックして下さい。
事例では、分かりやすくSGI XFSパーティションを右クリックしています。
[手順5]
ソフトウェアがRAIDのパラメータを読んでロードするかどうか確認メッセージが表示されますので、「はい」をクリックします。
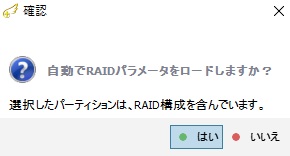
確認メッセージが表示されずに中央のRAIDコンポーネント画面に選択したディスクが移動した場合は、以下の可能性が考えられます。
①手順4でデータパーティションではなくDriveを右クリックしている
RAIDコンポーネント画面に移動したディスクを選択して、すぐ上のツールバーにあるボタンの中から「選択したコンポーネントを削除(Delete)」(×ボタン)をクリックして選択を解除した後、手順4をやり直して下さい。
※選択したコンポーネントを削除しても、復旧対象ディスクやデータに影響はありません。
②RAIDパラメータが損傷している
他のディスクでも手順4を試して同じ結果となる場合は、RAIDパラメータが損傷している可能性があります。
この場合は自動で仮想RAID構築ができないため、全ての設定を手動で行う必要があります。
本事例でこの様なケースとなった場合は、[手順11]を参考に作業して下さい。
[手順6]
ソフトウェアがRAIDパラメータを読んで、仮想RAIDを構築するための正しい設定を自動で行います。
RAIDコンポーネント画面には他のディスクも正しい順番で追加され、仮想RAIDの設定画面のパラメータを自動で設定されます。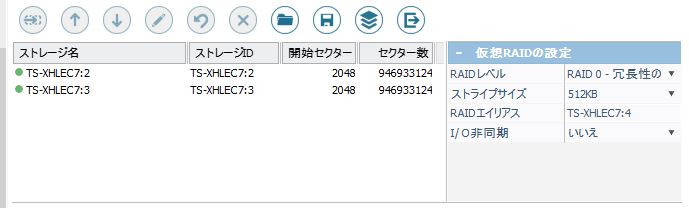
本事例では、RAIDコンポーネント画面に自動で追加されたのは、RAID構成ディスク4台ではなく、自動で構築されたRAID1の仮想RAIDボリューム2つです。
この仮想RAIDボリュームはソフトウェア起動時に自動で構築されるボリュームで、手順2で確認のみで問題ないとした仮想RAIDボリュームですが、この様になるのは特に異常ではありません。
復旧天使でRAID10の仮想RAIDを組む場合、まずRAID1のセットでRAID1の仮想RAIDボリュームを2つ作り、この2つのRAIDボリュームを使用してRAID0ボリュームを構築することになりますが、通常は最初のRAID1ボリュームは自動で構築されますので、手順5でパラメータをロードすると2つのRAID1ボリュームが追加されることになります。
[手順7]
自動で設定された内容を確認して問題なければ、ツールバーのアイコンから「この設定でRAIDを構築(Ctrl+Enter)」をクリックして仮想RAIDを構築します。
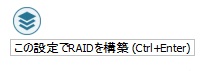
[手順8]
RAID構築画面が自動で閉じて、最初の起動画面に戻ります。
起動画面には、新たに構築した仮想RAIDボリュームが表示されています。
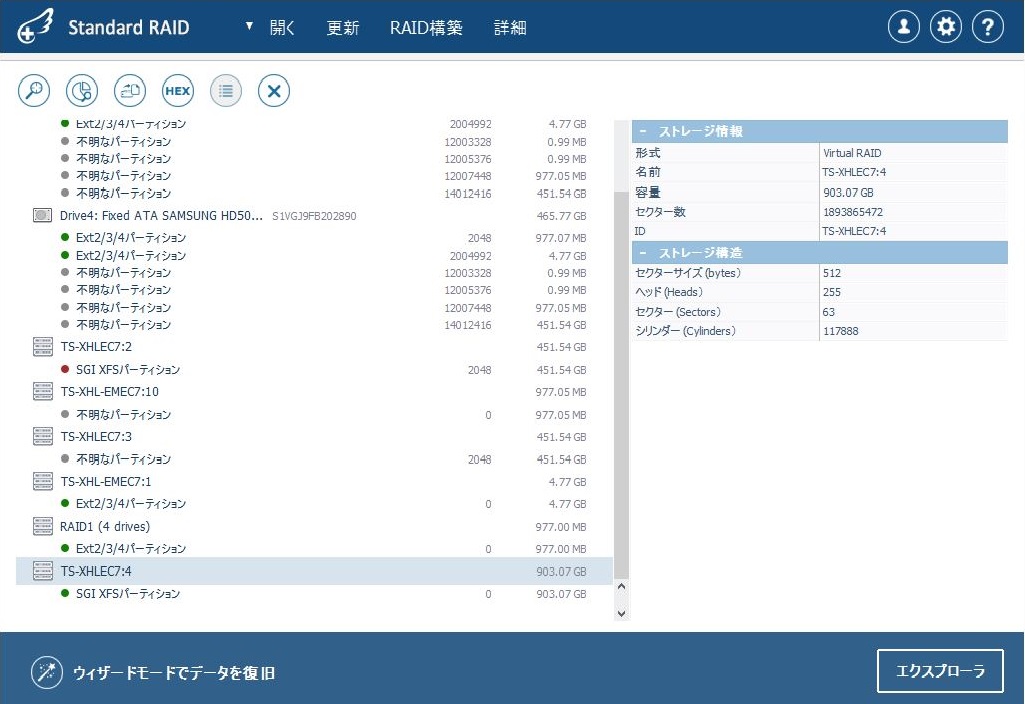
[手順9]
仮想RAIDが正しく構築されている場合、データパーティションを開くとフォルダの名前や階層構造、ファイル名等が正しく表示されますので、確認します。
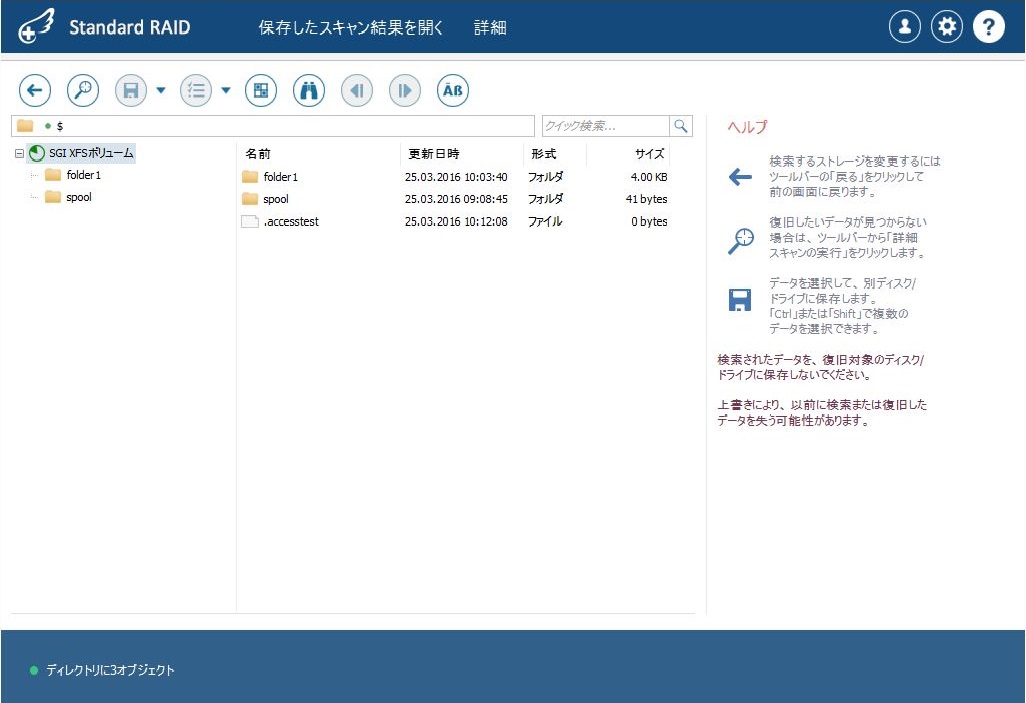
データが正しく表示されない場合は、仮想RAIDの構築が正しく行われていないか、RAID構成ディスクに問題がある可能性があります。
これらの場合、手動で仮想RAIDボリュームを作成するしかありません。
手動で仮想RAIDを構築する場合は、ダウンロードマニュアルの「RAID手動設定」を参考にして下さい。
マニュアルダウンロードページ
http://www.recovery-angel.jp/soft-manual.html?page=1#manual
[手順10]
希望データが確認できたら、データを保存して作業完了です。
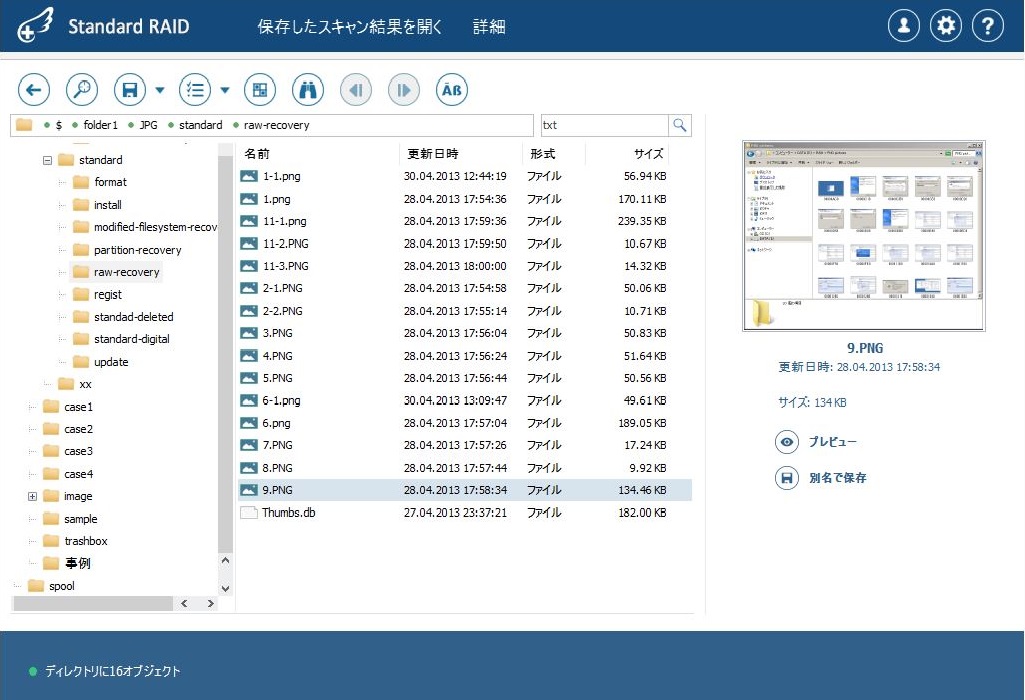
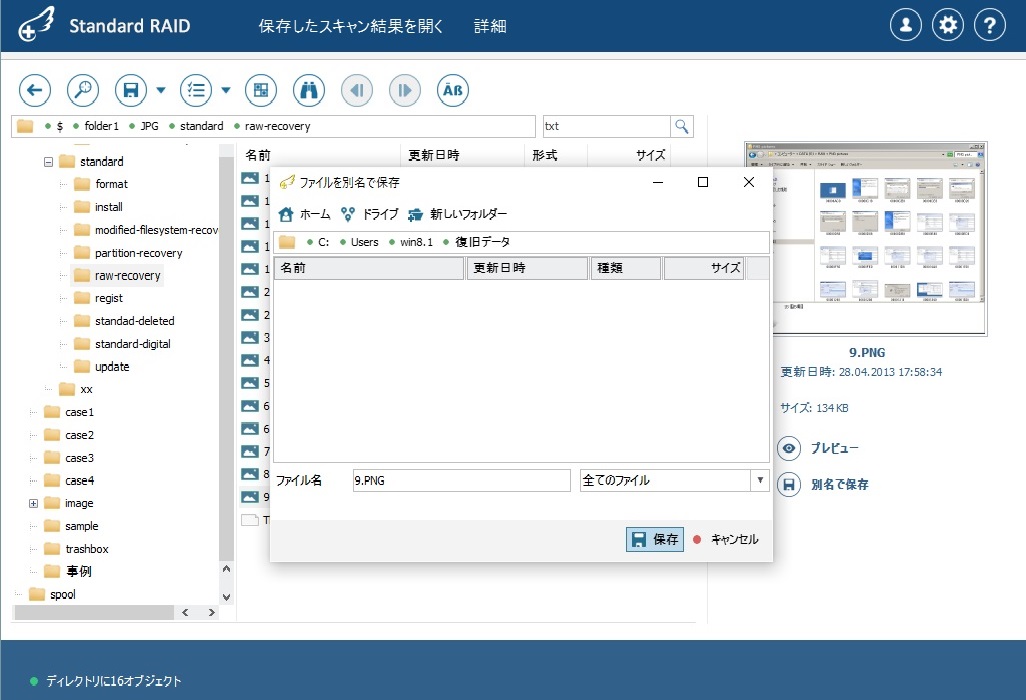
[手順11]
補足
手動で仮想RAIDを作成しなければならない場合、RAID1+0であれば、まずRAID1の仮想RAIDを作成した後、RAID0の仮想RAIDを作成します。
①RAID1の仮想RAIDボリュームの作成
最初に、接続したRAID構成ディスクの中でミラーセットがどのディスクかを確定します。
本事例の場合は、Drive1とDrive2、Drive3とDrive4がセットですので、それぞれ手動で仮想RAIDを構築します。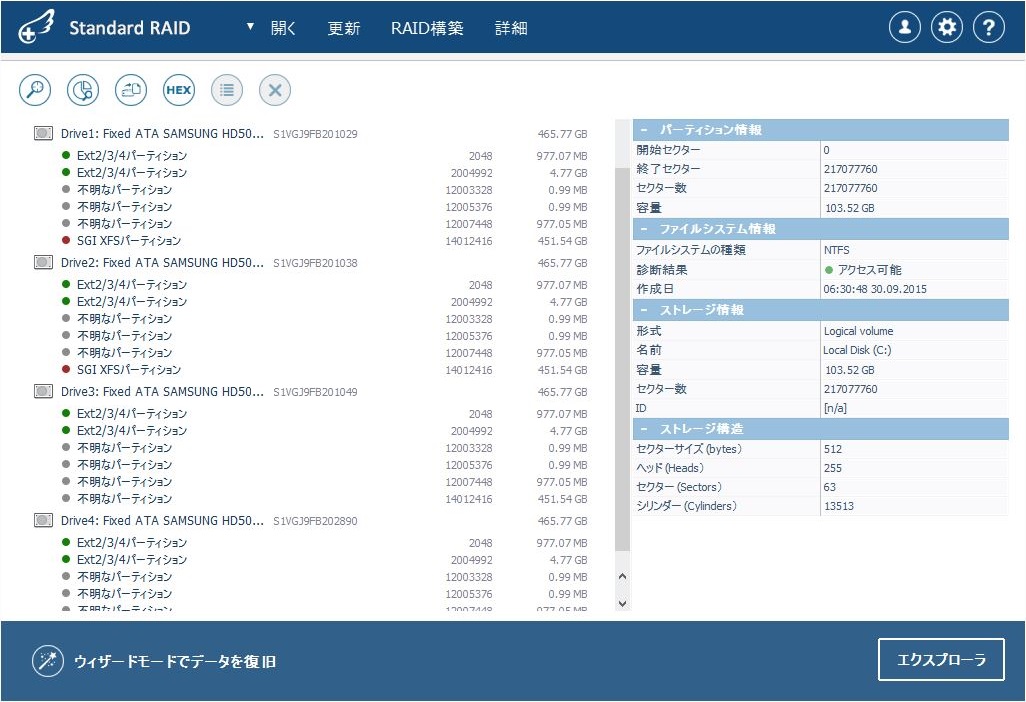
手動でRAID1を組まずに、Drive1とDrive3(またはDrive4)でRAID0を作成しても問題はありませんが、結果が良くない場合には4台を使用してRAID1作成→RAID0作成で作業して下さい。
②RAID0の仮想ボリュームの作成
作成したRAID1の仮想RAIDボリューム2つを使用して、RAID0ボリュームを作成します。
RAID0の場合は、ディスクの順番とストライプサイズの2つのパラメータがありますので、それぞれ正しく設定します。
以後は手順7と同じです。
TS-2RZH,TS-2RZS,TS5400RN,TS5400RH,TS5800DN,TS5600DN,TS5400DN,TS3400RN,
TS3400DN,TS3400DN/R5,TS1400D,TS-XHL/R6,TS-XL/R5
障害内容
NAS筐体の不具合によりRAID10のボリュームにアクセスできない
復旧作業詳細
ディスク構成:500GB×4 RAID10(1+0)
筐体の不具合でRAIDボリュームにアクセスできない場合でも、復旧天使で仮想RAIDボリュームを作成してデータにアクセスすることができます。
ここではRAID10の場合の復旧手順を、復旧天使 Standard RAID(Windows) を例にご紹介します。
※復旧天使Professionalでも復旧作業が可能です。
※仮想RAID構築が必要なため、復旧天使Standardでは対応できません。
[手順1]
RAID10の構成ディスクを全てNAS筐体から取り外して作業用コンピュータに接続し、復旧天使 Standard RAID をアドバンスドモードで起動します。
※RAID10の仮想RAIDを作成する場合は、必ずアドバンスドモードで起動するようにして下さい。
これは、ウィザードモードが手動での仮想RAID構築には対応していないためです。
RAID10の場合の仮想RAID構築は手動で行う作業があり、ウィザードモードではこの作業を行うことができません。
[手順2]
接続したRAID構成ディスクが全て復旧天使に正しく表示されていることを確認します。
事例ではDrive1~Drive4がRAID構成ディスクとなります。
HDD4台でRAID10の場合、データパーティションにファイルシステムが表示されているディスクが2台、データパーティションが不明として表示されるディスクが2台となります。
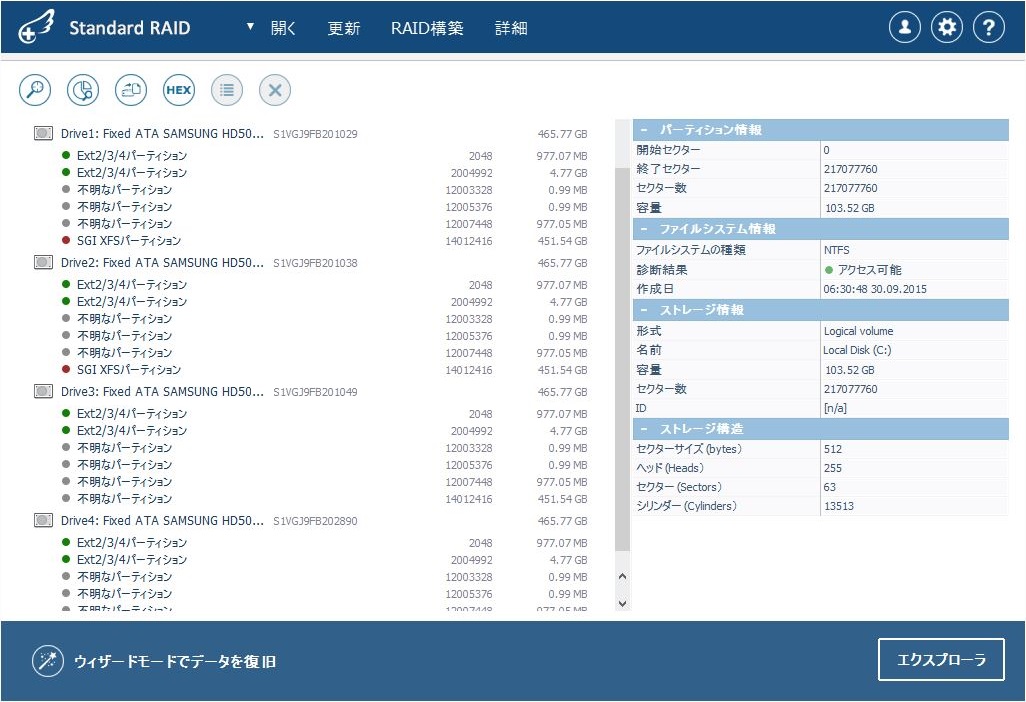
4台のRAID構成ディスクのさらに下には、ソフトウェアが起動時に自動で作成した仮想RAIDボリュームが表示されますが、今回は直接は使用しませんので自動で作成されていることだけ確認して下さい。
[手順3]
起動画面上のメインメニューから「RAID構築」ボタンをクリックして、仮想RAID構築画面を開きます。
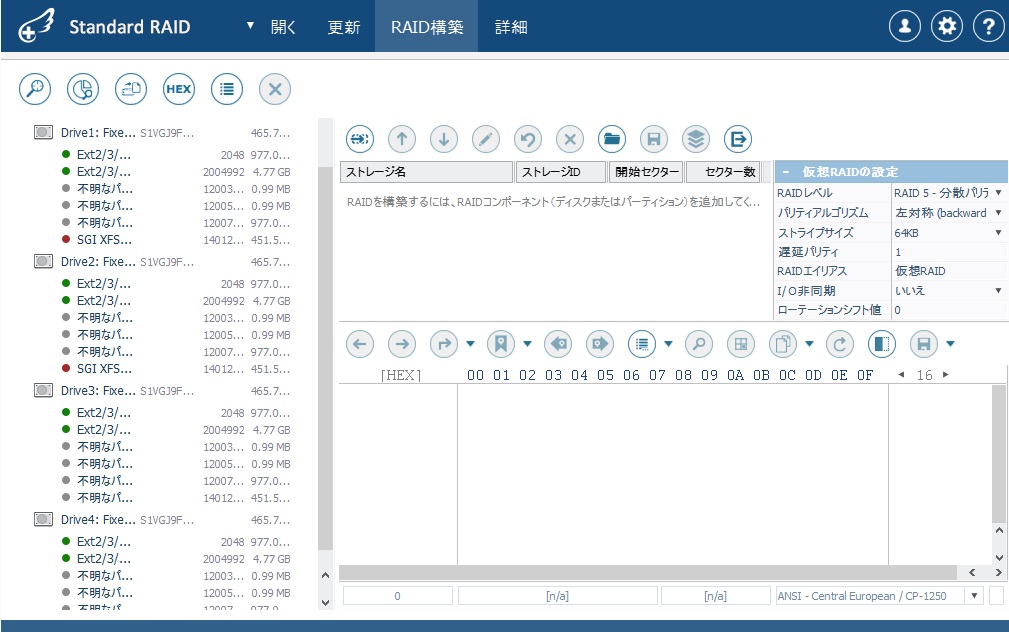
RAID構築画面には、中央にRAIDコンポーネントの表示画面(開いたばかりの時は何も表示されていません)が、右には仮想RAIDの設定画面があります。
左はソフトウェア起動時と同じくストレージの表示画面です。
[手順4]
左のストレージ画面に表示されているRAID構成ディスクの中から1台を選び、そのディスクのデータパーティションを右クリックして「RAID構成ディスクとして追加」を選択します。
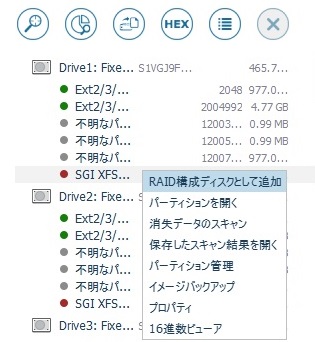
ディスクを追加する場合は、必ずデータパーティションを右クリックして下さい。
事例では、分かりやすくSGI XFSパーティションを右クリックしています。
[手順5]
ソフトウェアがRAIDのパラメータを読んでロードするかどうか確認メッセージが表示されますので、「はい」をクリックします。
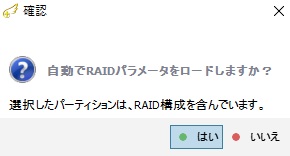
確認メッセージが表示されずに中央のRAIDコンポーネント画面に選択したディスクが移動した場合は、以下の可能性が考えられます。
①手順4でデータパーティションではなくDriveを右クリックしている
RAIDコンポーネント画面に移動したディスクを選択して、すぐ上のツールバーにあるボタンの中から「選択したコンポーネントを削除(Delete)」(×ボタン)をクリックして選択を解除した後、手順4をやり直して下さい。
※選択したコンポーネントを削除しても、復旧対象ディスクやデータに影響はありません。
②RAIDパラメータが損傷している
他のディスクでも手順4を試して同じ結果となる場合は、RAIDパラメータが損傷している可能性があります。
この場合は自動で仮想RAID構築ができないため、全ての設定を手動で行う必要があります。
本事例でこの様なケースとなった場合は、[手順11]を参考に作業して下さい。
[手順6]
ソフトウェアがRAIDパラメータを読んで、仮想RAIDを構築するための正しい設定を自動で行います。
RAIDコンポーネント画面には他のディスクも正しい順番で追加され、仮想RAIDの設定画面のパラメータを自動で設定されます。
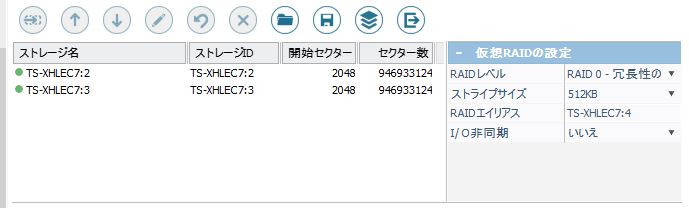
本事例では、RAIDコンポーネント画面に自動で追加されたのは、RAID構成ディスク4台ではなく、自動で構築されたRAID1の仮想RAIDボリューム2つです。
この仮想RAIDボリュームはソフトウェア起動時に自動で構築されるボリュームで、手順2で確認のみで問題ないとした仮想RAIDボリュームですが、この様になるのは特に異常ではありません。
復旧天使でRAID10の仮想RAIDを組む場合、まずRAID1のセットでRAID1の仮想RAIDボリュームを2つ作り、この2つのRAIDボリュームを使用してRAID0ボリュームを構築することになりますが、通常は最初のRAID1ボリュームは自動で構築されますので、手順5でパラメータをロードすると2つのRAID1ボリュームが追加されることになります。
[手順7]
自動で設定された内容を確認して問題なければ、ツールバーのアイコンから「この設定でRAIDを構築(Ctrl+Enter)」をクリックして仮想RAIDを構築します。
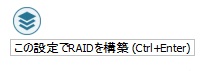
[手順8]
RAID構築画面が自動で閉じて、最初の起動画面に戻ります。
起動画面には、新たに構築した仮想RAIDボリュームが表示されています。
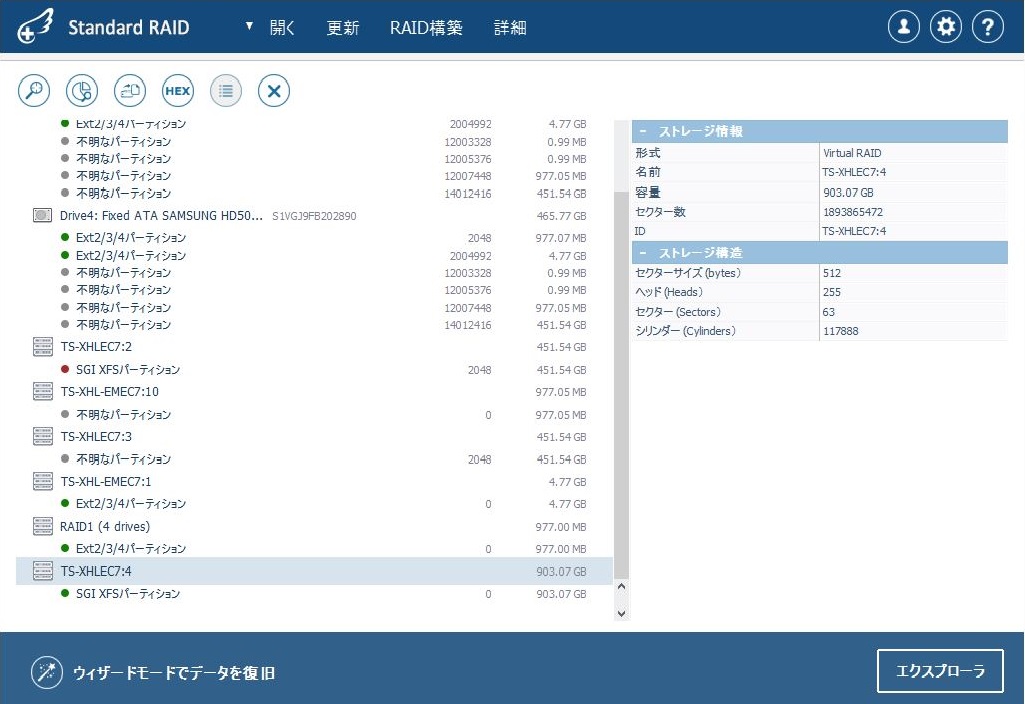
[手順9]
仮想RAIDが正しく構築されている場合、データパーティションを開くとフォルダの名前や階層構造、ファイル名等が正しく表示されますので、確認します。
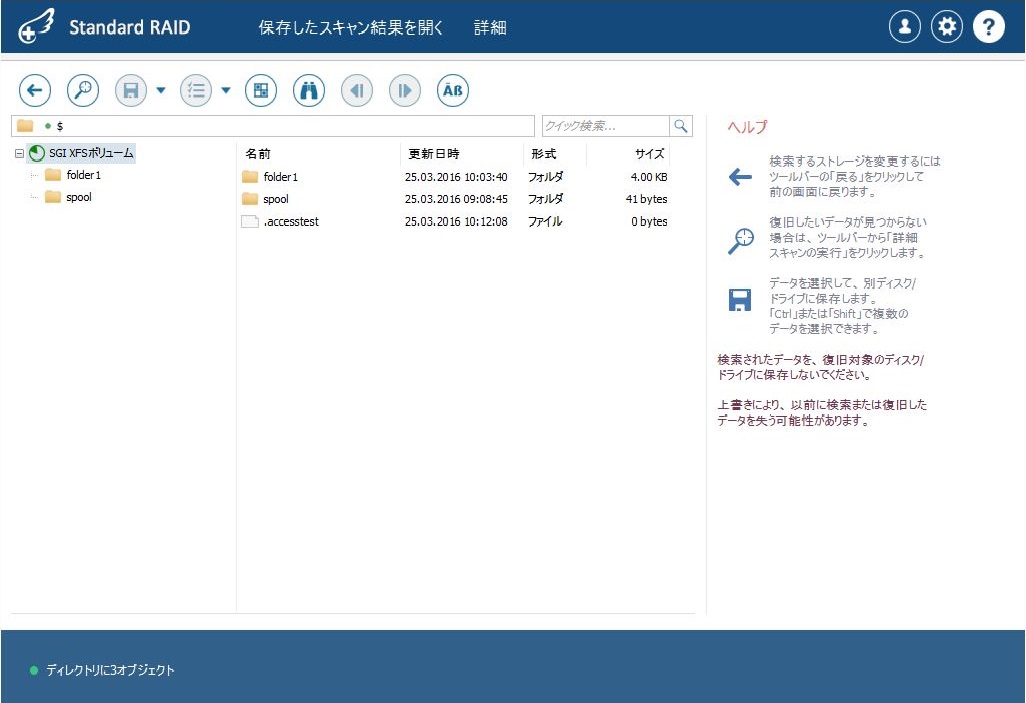
データが正しく表示されない場合は、仮想RAIDの構築が正しく行われていないか、RAID構成ディスクに問題がある可能性があります。
これらの場合、手動で仮想RAIDボリュームを作成するしかありません。
手動で仮想RAIDを構築する場合は、ダウンロードマニュアルの「RAID手動設定」を参考にして下さい。
マニュアルダウンロードページ
http://www.recovery-angel.jp/soft-manual.html?page=1#manual
[手順10]
希望データが確認できたら、データを保存して作業完了です。
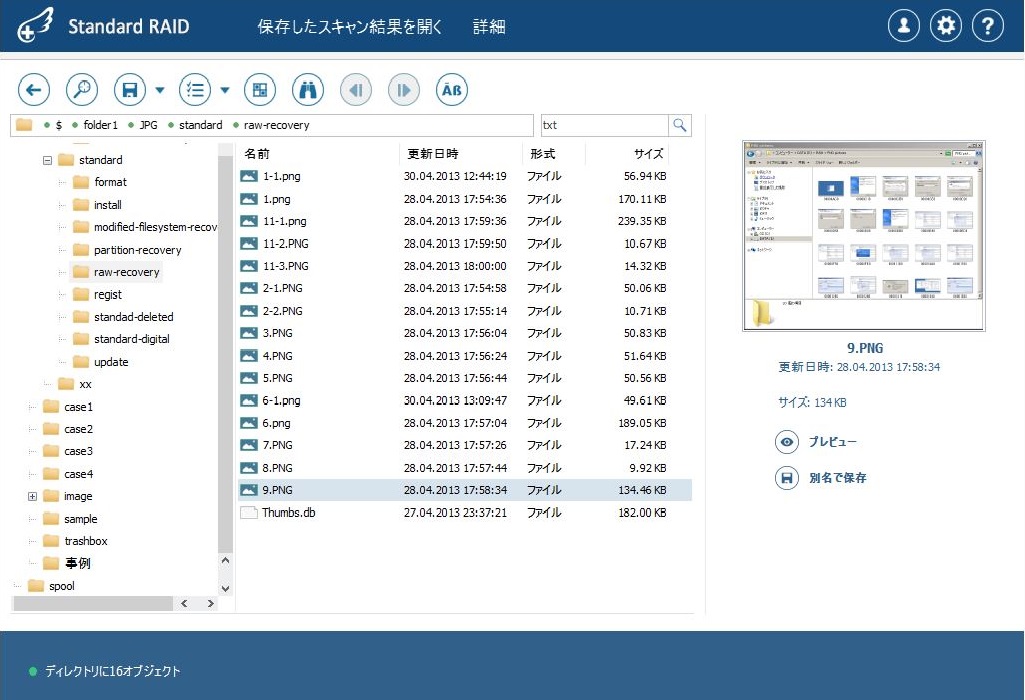
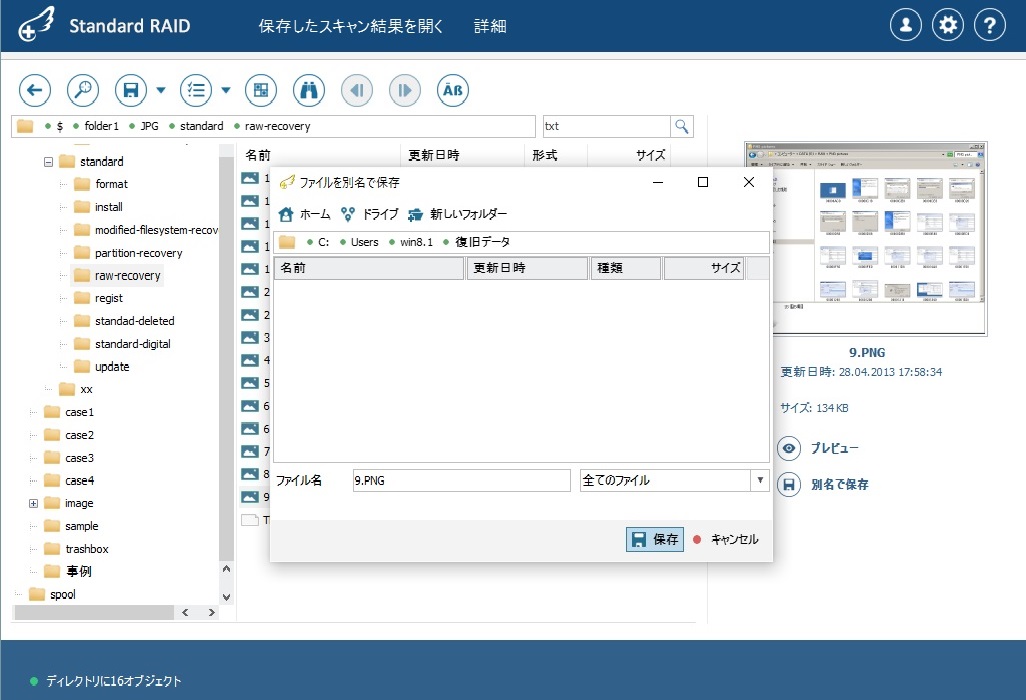
[手順11]
補足
手動で仮想RAIDを作成しなければならない場合、RAID1+0であれば、まずRAID1の仮想RAIDを作成した後、RAID0の仮想RAIDを作成します。
①RAID1の仮想RAIDボリュームの作成
最初に、接続したRAID構成ディスクの中でミラーセットがどのディスクかを確定します。
本事例の場合は、Drive1とDrive2、Drive3とDrive4がセットですので、それぞれ手動で仮想RAIDを構築します。
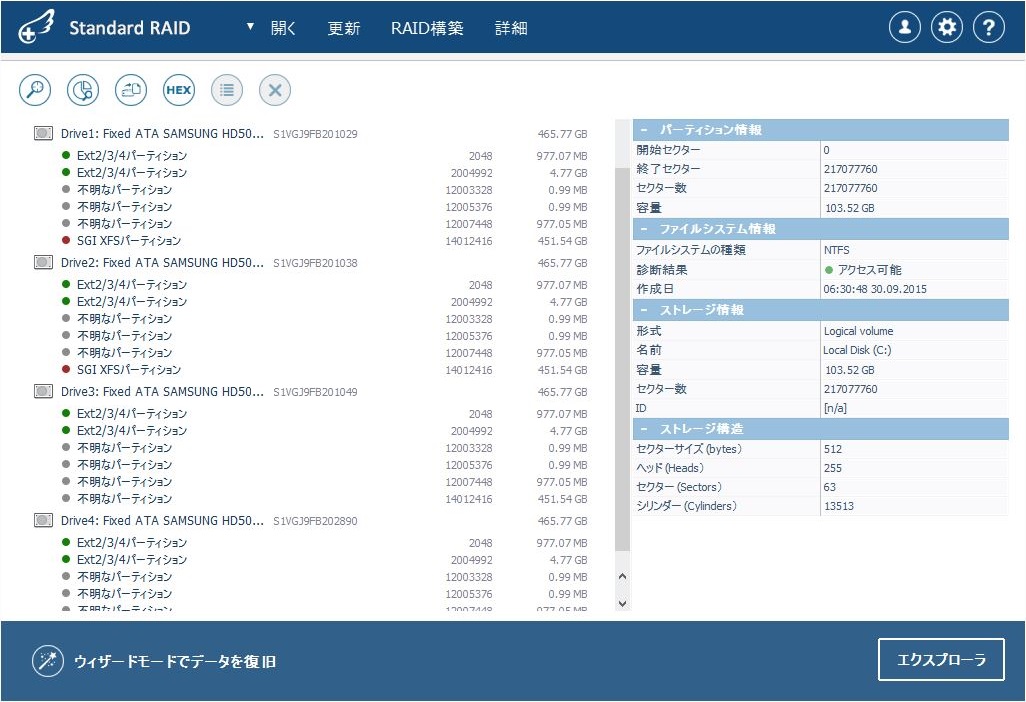
手動でRAID1を組まずに、Drive1とDrive3(またはDrive4)でRAID0を作成しても問題はありませんが、結果が良くない場合には4台を使用してRAID1作成→RAID0作成で作業して下さい。
②RAID0の仮想ボリュームの作成
作成したRAID1の仮想RAIDボリューム2つを使用して、RAID0ボリュームを作成します。
RAID0の場合は、ディスクの順番とストライプサイズの2つのパラメータがありますので、それぞれ正しく設定します。
以後は手順7と同じです。
復旧天使を使ってみる























