HDD
動画データを誤って削除した場合の復旧手順

障害内容
動画データを削除し、ごみ箱からも消してしまった。
復旧作業詳細
削除した動画データの復旧手順を復旧天使Standard(Windows) を例にご紹介します。
動画データは1つファイル自体のサイズが大きいことが多く、その分障害の影響を受けやすい傾向があります。
そのため、データ復旧後もそのデータが正常に再生できる状態かどうかよく確認する必要があります。
※復旧天使 Standard RAID(Win,Mac,Linux)、Professional (Win,Mac,Linux)でも復旧可能です。
[手順1]
復旧対象ディスクを復旧天使がインストールされているPCに接続した後、復旧天使Standard をアドバンスドモードで起動します。
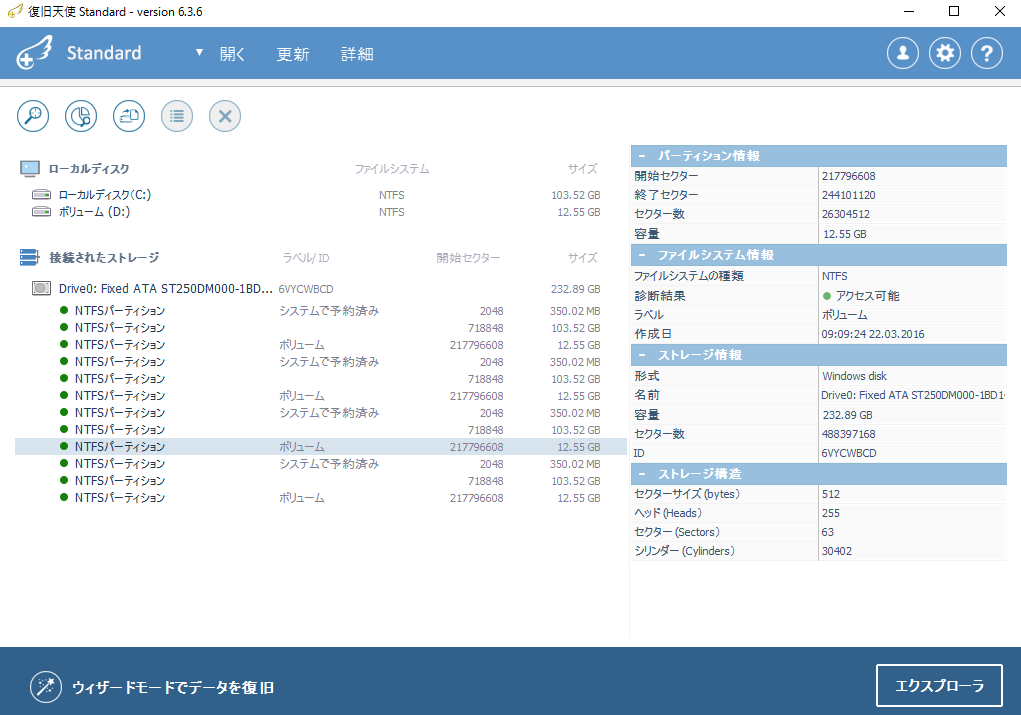
[手順2]
復旧対象ディスクは削除後の状態ですので、データがあったパーティション(本事例ではDパーティション)を開いても削除したデータはありません。
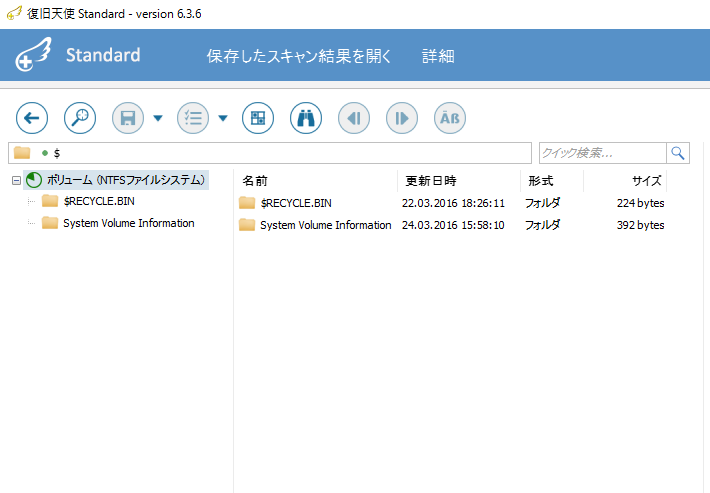
画面上の「消失データをスキャン」ボタンをクリックして、削除データのスキャン手順に進みます。
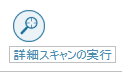
ゴミ箱からも消している状態のため、ファイル別の復旧も行います。
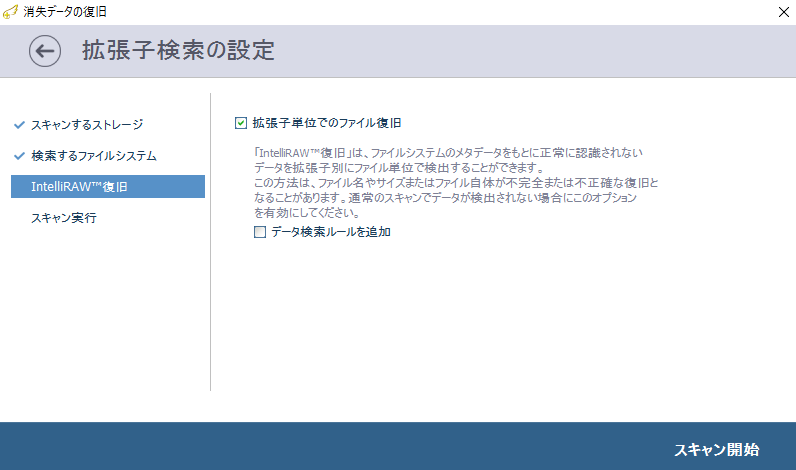
スキャン完了までそのまま待ちます。
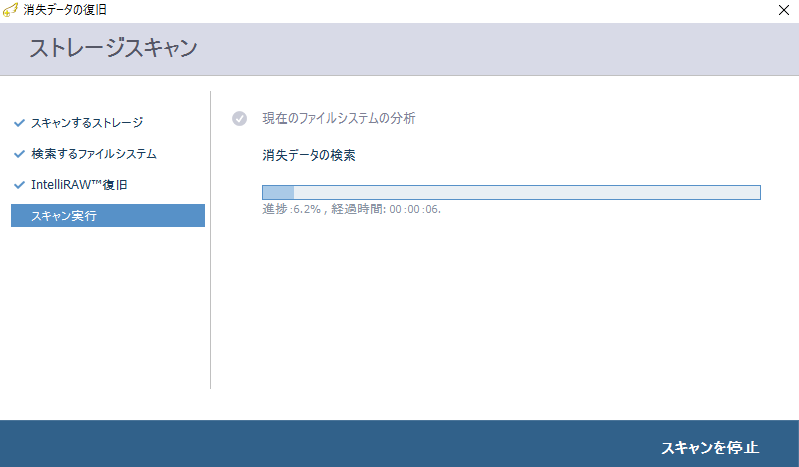
[手順3]
スキャンが完了したら、エクスプローラ画面で復旧したいデータが出ているか確認します。
「RECYCLE.BIN」フォルダの中に、フォルダ名は崩れていますが削除した動画データが確認できます。
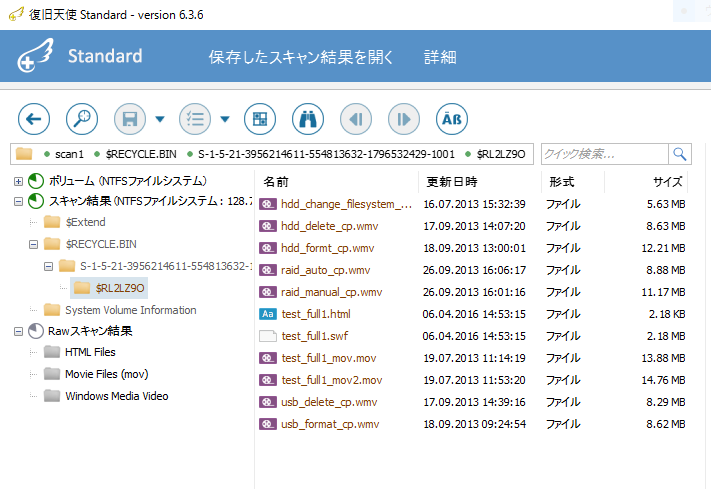
同様に、ファイル別復旧でスキャンされたデータを「Rawスキャン結果」で見ると、ファイル名は出ていませんが削除したデータが確認できます。
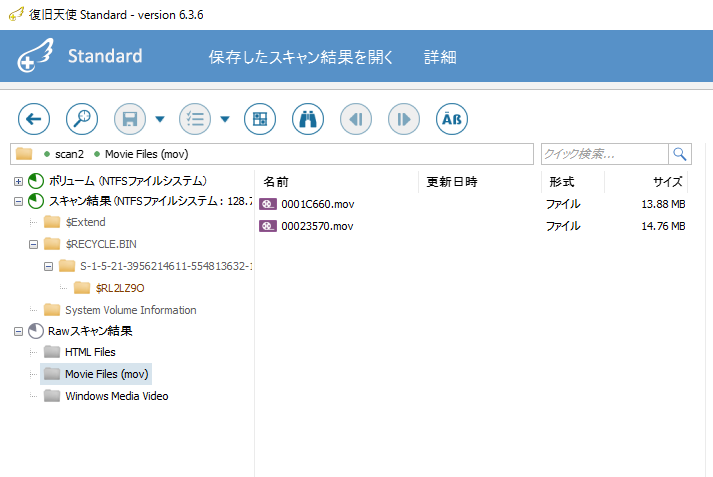
[手順4]
試しにファイルを1つデスクトップに保存して正常に開くかを確認します。

正常に再生できることを確認したら、復旧したいデータを全て保存します。
今回は「RECYCLE.BIN」フォルダと「Rawスキャン結果」のデータを両方とも保存します。
2つのデータは重複しますが、状態の悪いファイルが含まれている可能性がありますので、念のため両方保存します。
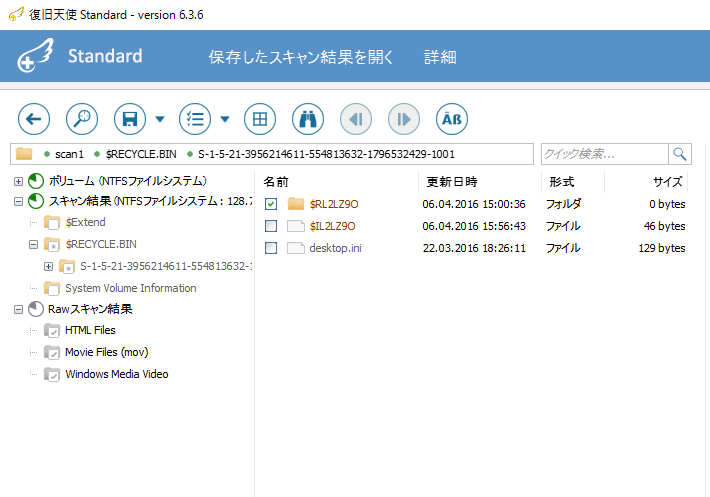
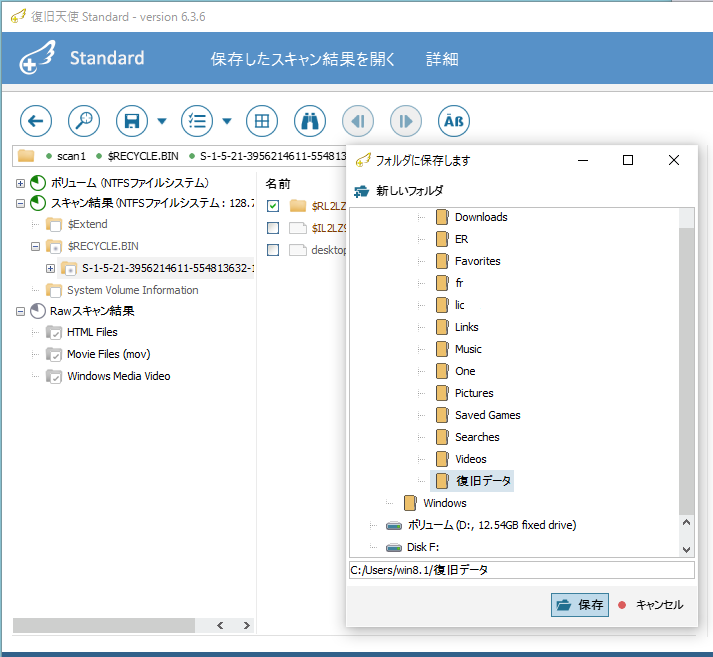
保存したデータを再生して、動画が正常に再生されることを確認したら作業完了です。
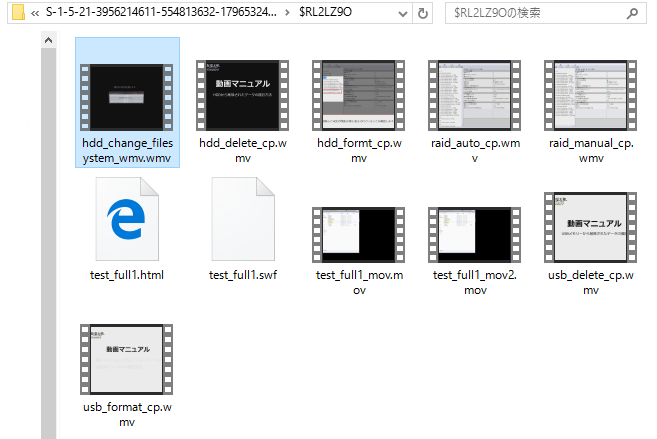
※動画ファイルが開かなかったり正常に再生できず、再生環境を変えても変わらないなら、データが破損していると判断されます。
この場合は、残念ながらこれ以上の復旧はできません。
動画データを削除し、ごみ箱からも消してしまった。
復旧作業詳細
削除した動画データの復旧手順を復旧天使Standard(Windows) を例にご紹介します。
動画データは1つファイル自体のサイズが大きいことが多く、その分障害の影響を受けやすい傾向があります。
そのため、データ復旧後もそのデータが正常に再生できる状態かどうかよく確認する必要があります。
※復旧天使 Standard RAID(Win,Mac,Linux)、Professional (Win,Mac,Linux)でも復旧可能です。
[手順1]
復旧対象ディスクを復旧天使がインストールされているPCに接続した後、復旧天使Standard をアドバンスドモードで起動します。
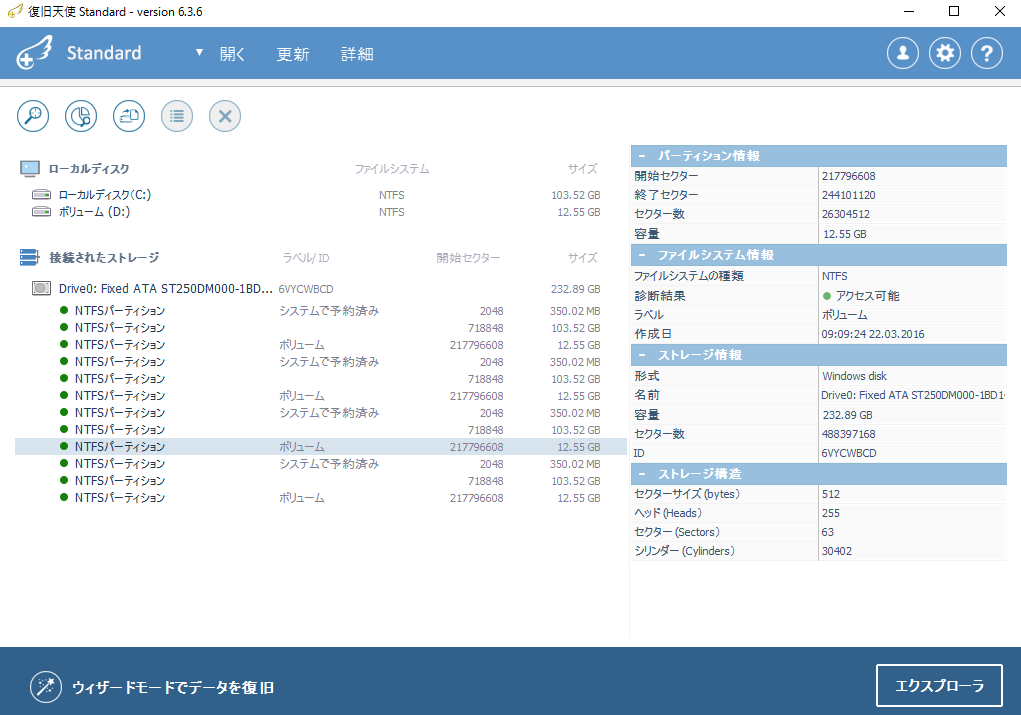
[手順2]
復旧対象ディスクは削除後の状態ですので、データがあったパーティション(本事例ではDパーティション)を開いても削除したデータはありません。
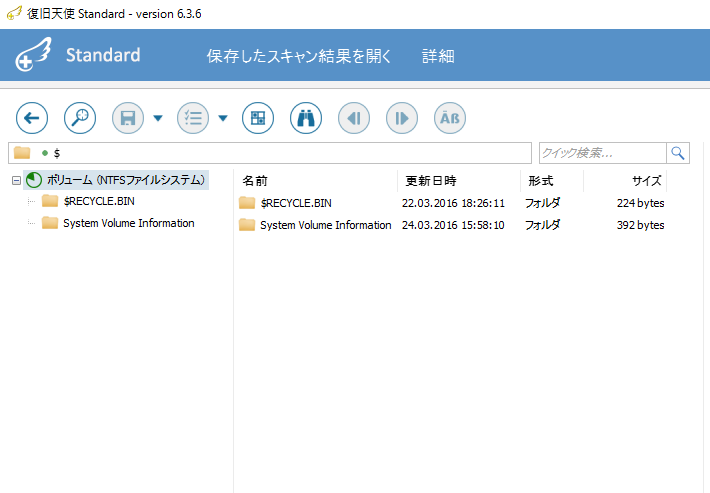
画面上の「消失データをスキャン」ボタンをクリックして、削除データのスキャン手順に進みます。
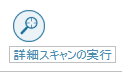
ゴミ箱からも消している状態のため、ファイル別の復旧も行います。
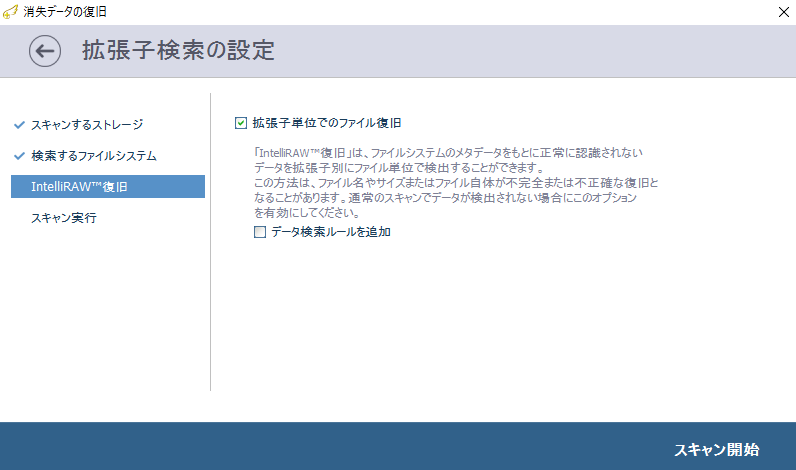
スキャン完了までそのまま待ちます。
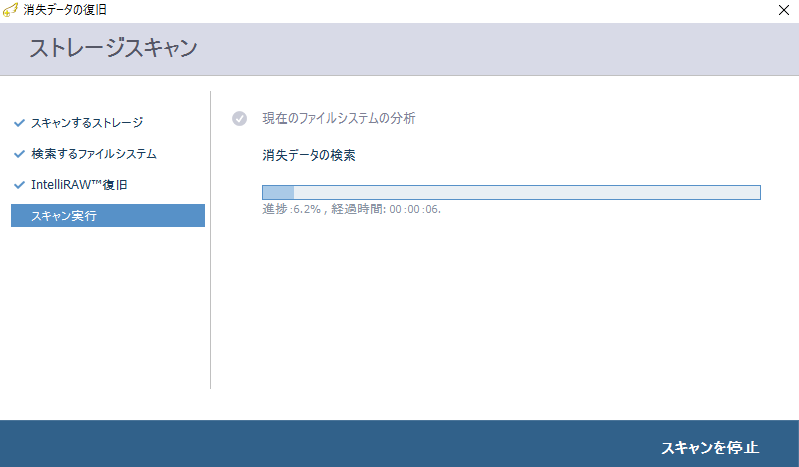
[手順3]
スキャンが完了したら、エクスプローラ画面で復旧したいデータが出ているか確認します。
「RECYCLE.BIN」フォルダの中に、フォルダ名は崩れていますが削除した動画データが確認できます。
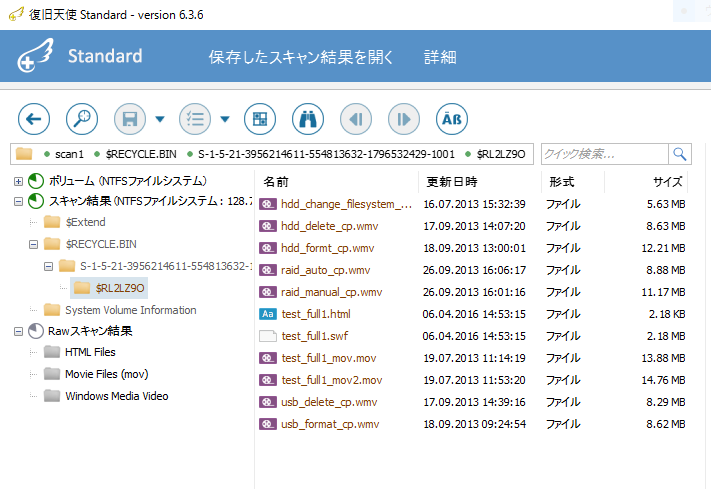
同様に、ファイル別復旧でスキャンされたデータを「Rawスキャン結果」で見ると、ファイル名は出ていませんが削除したデータが確認できます。
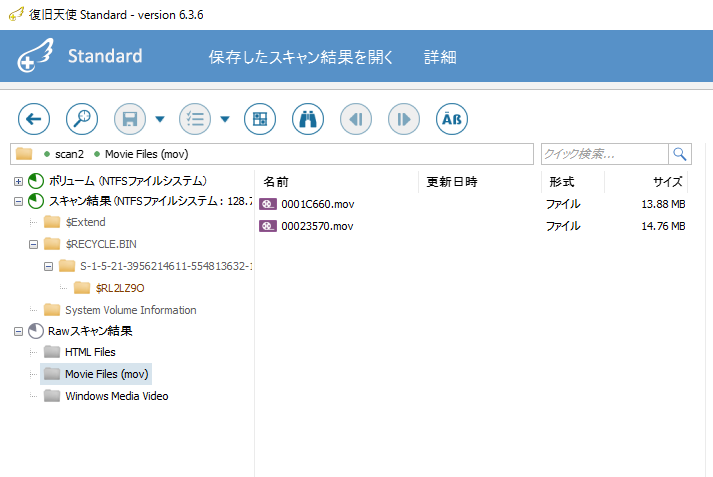
[手順4]
試しにファイルを1つデスクトップに保存して正常に開くかを確認します。

正常に再生できることを確認したら、復旧したいデータを全て保存します。
今回は「RECYCLE.BIN」フォルダと「Rawスキャン結果」のデータを両方とも保存します。
2つのデータは重複しますが、状態の悪いファイルが含まれている可能性がありますので、念のため両方保存します。
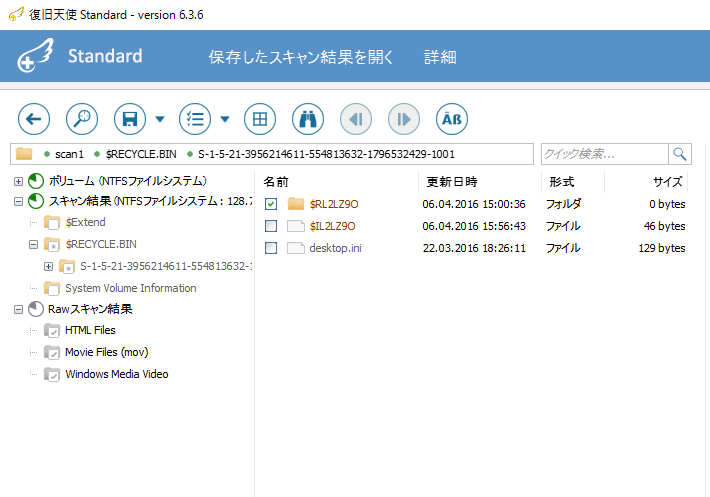
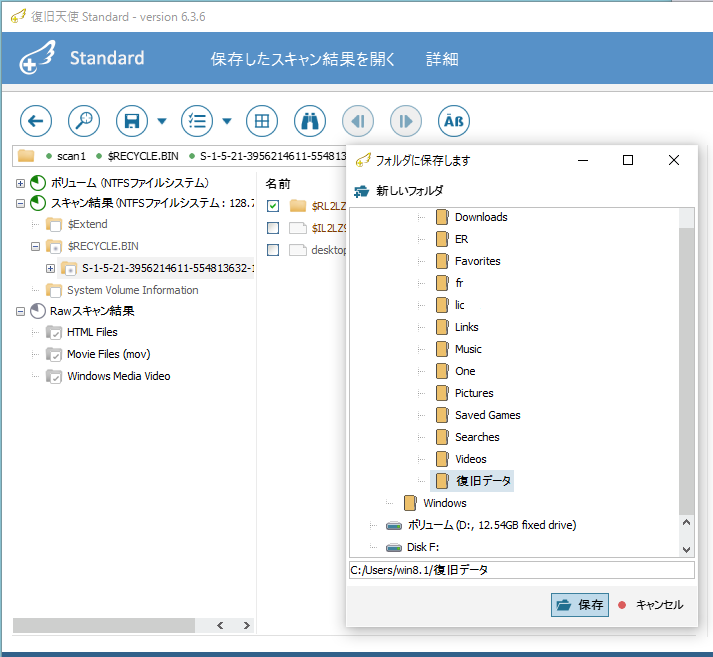
保存したデータを再生して、動画が正常に再生されることを確認したら作業完了です。
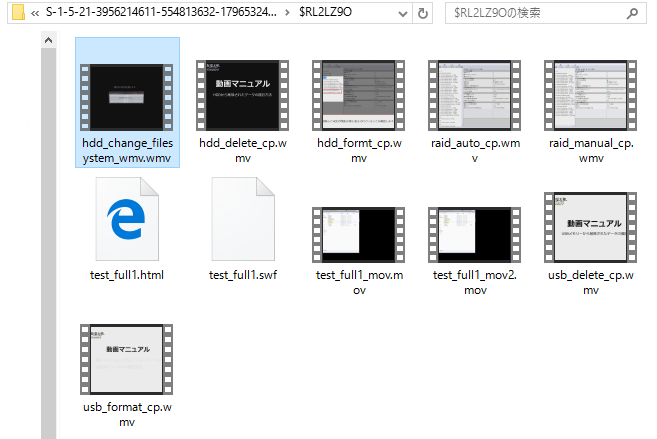
※動画ファイルが開かなかったり正常に再生できず、再生環境を変えても変わらないなら、データが破損していると判断されます。
この場合は、残念ながらこれ以上の復旧はできません。
復旧天使を使ってみる























