NAS
RAID6のNASでディスク2台が故障した場合のデータ復旧

参考メディア
TS-XHL/R6,TS1400D,TS3400DN/R5,TS3400DN,TS3400RN,TS5400DN,TS5600DN,
TS5800DN,TS5400RH,TS5400RN,TS-2RZS,TS-2RZH
HDL6-H,HDL4-HEX,HDL4-HR,HDL-XRW,HDL-XRW/TM,HDL-XRW/2D,HDL-XR2UW,
HDL-XVW
障害内容
RAID6で使用していたNASの構成ディスクが2台故障し、RAIDボリュームにアクセスできない
復旧作業詳細
TeraStation
ディスク構成:500GB×4 RAID6
RAID6のディスク2台の故障によりデータにアクセスできない場合でも、残りのディスクが正常であればデータを復旧できる可能性はあります。
ここでは復旧天使 Standard RAID(Windows) を使用したデータ復旧の手順をご紹介します。
※復旧天使Standard RAID (Mac,Linux)、復旧天使Professional (Win,Mac,Linux)でも同様の作業が可能です。
※RAID6のディスクが3台故障した場合はソフトウェアでは復旧できません。復旧天使データ復旧サービスをご利用下さい。
※TeraStationやLANDISK等の暗号化機能を使用している場合は、復旧天使Professionalと暗号化キー抽出サービスの併用が必要です。
[手順1]
RAID6の正常なディスクを作業用コンピュータに接続して、復旧天使 Standard RAID をアドバンスドモードで起動します。
※ウィザードモードでも作業は可能ですが、仮想RAIDが自動で作成されなければ復旧作業を進めることができません。
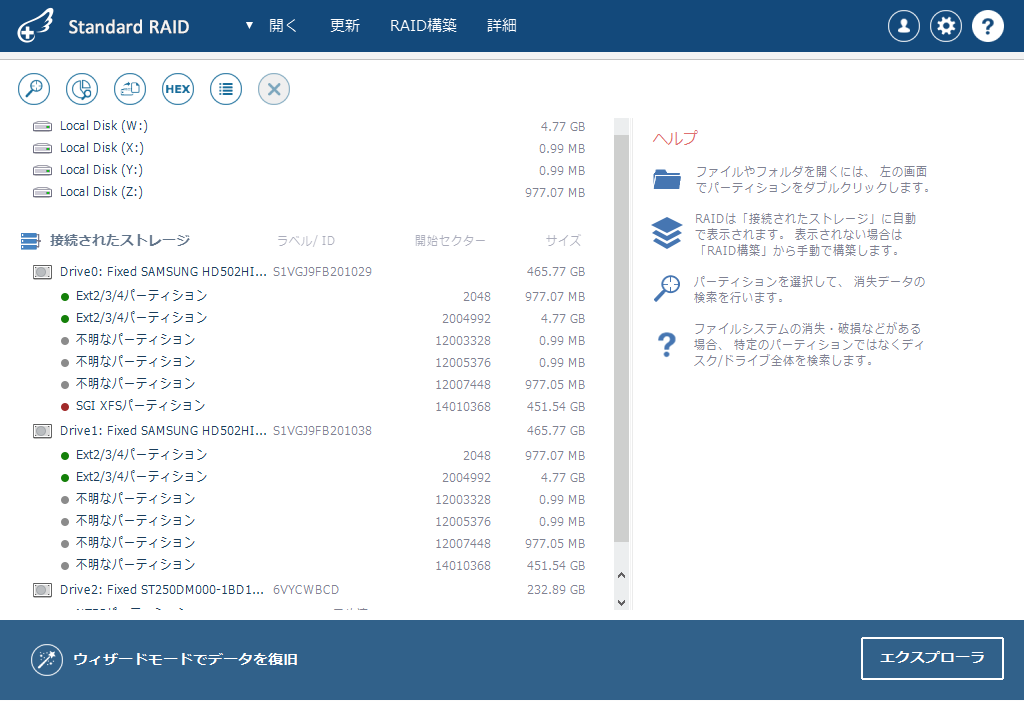
[手順2]
復旧対象のディスクが2台とも正常に表示されていることを確認します。
2台のディスクは、データパーティション(1つはSGI XFSパーティション)以外は同じ構成です。
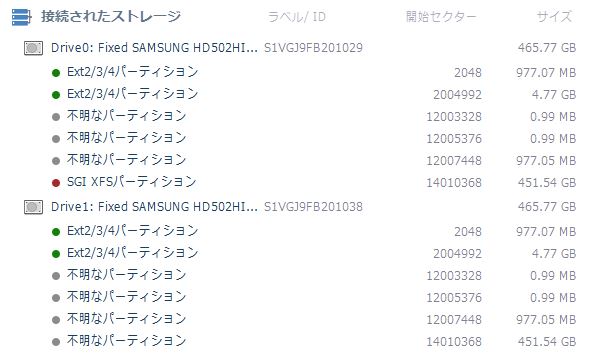
[手順3]
「接続されたストレージの下に仮想RAIDボリュームが自動で作成されているか確認します。
自動で作成されていれば、ボリュームを開いて中を確認します([手順5])。

自動で作成されていない場合は、「RAID構築」をクリックして仮想RAIDを構築します([手順4])。
[手順4]
「RAID構築」をクリックすると、仮想RAIDの設定画面が表示されます。
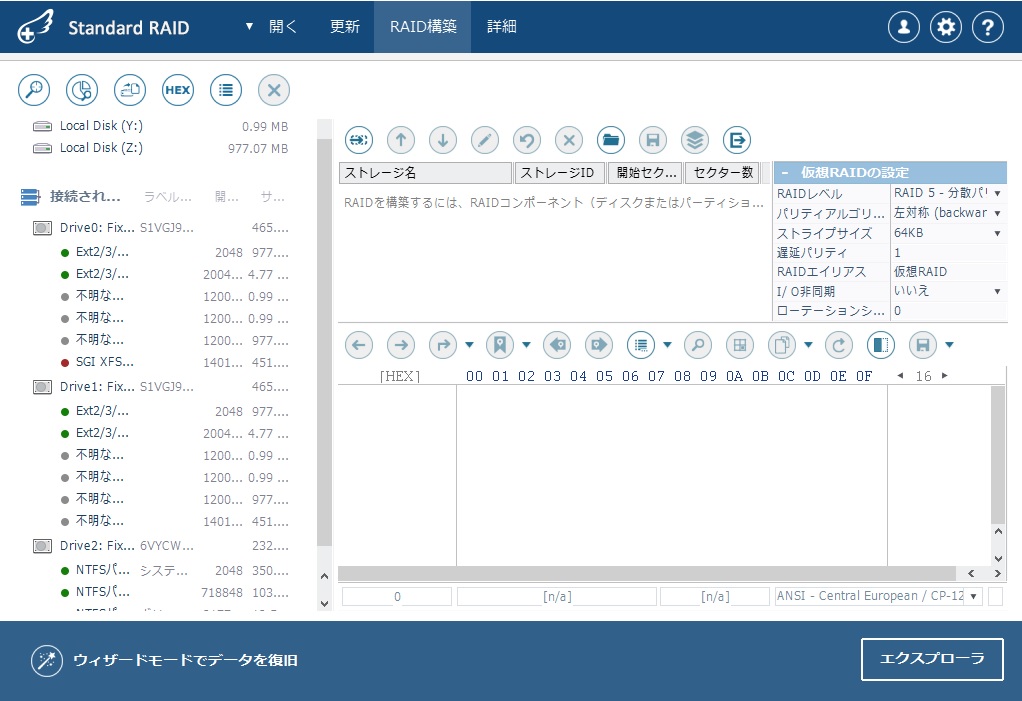
画面左の「接続されたストレージ」に表示されている2台のRAID構成ディスクの片方にあるデータパーティション(そのディスクのパーティションの中で一番サイズが大きいもの。不明パーティションであることもあります)を右クリックし、コンテキストメニューの中から「RAID構成ディスクとして追加」を選択します。
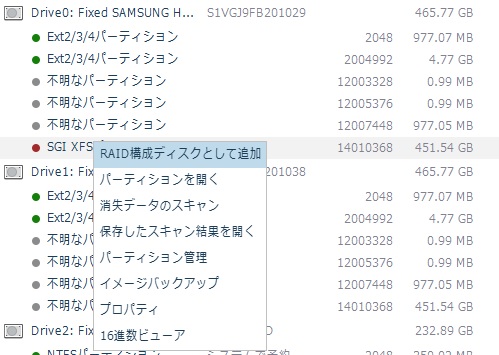
※データパーティションをダブルクリックして追加することもできます。
RAID構成ディスクであれば、ソフトウェアがRAIDパラメータを検知して、必要なパラメータを自動で設定します。
「自動でRAIDパラメータをロードしますか?」という確認メッセージが表示されたら、「はい」をクリックします。
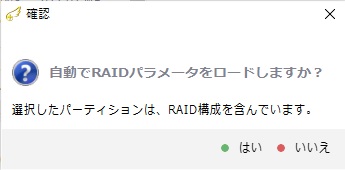
仮想RAIDの設定画面に戻り、RAID構成ディスクのディスク順序や代替ディスク、RAIDレベルその他のRAIDパラメータが自動で設定されます。
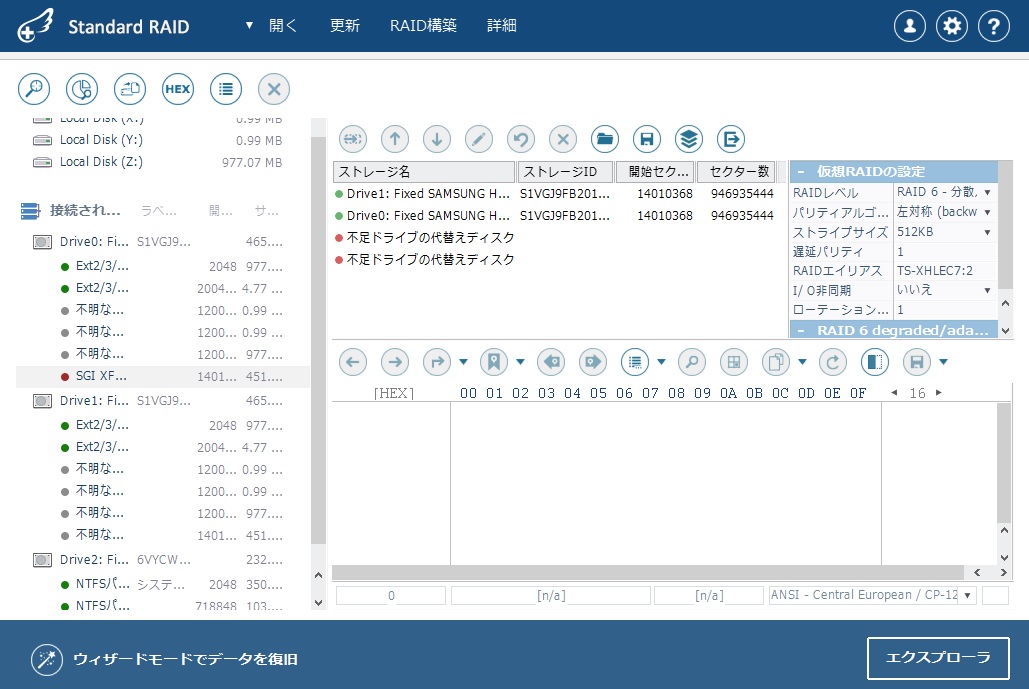
※メッセージが表示されず、選択したディスクのみが画面中央に表示される場合、RAIDパラメータを読み込むことができていませんので、全てのパラメータを手動で設定しなければなりません。RAID6のパラメータは、他のRAIDと比べても複雑なため、全てのパラメータを正しい値に手動で設定することは困難です。その場合には、ソフトウェアでの復旧ではなく、データ復旧専門サービスの利用をご検討下さい。
自動で設定された内容を確認し、問題がなければそのまま仮想RAIDを構築します。
設定画面にあるアイコンの中から「この設定でRAIDを構築」をクリックすると、設定画面が閉じて起動画面に戻り、作成した仮想RAIDボリュームが表示されます。
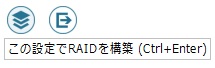
[手順5]
作成された仮想RAIDボリュームは「接続されたストレージ」の下に追加で表示されます。

仮想RAIDボリュームは、パーティションをダブルクリックして中を開くことができます。
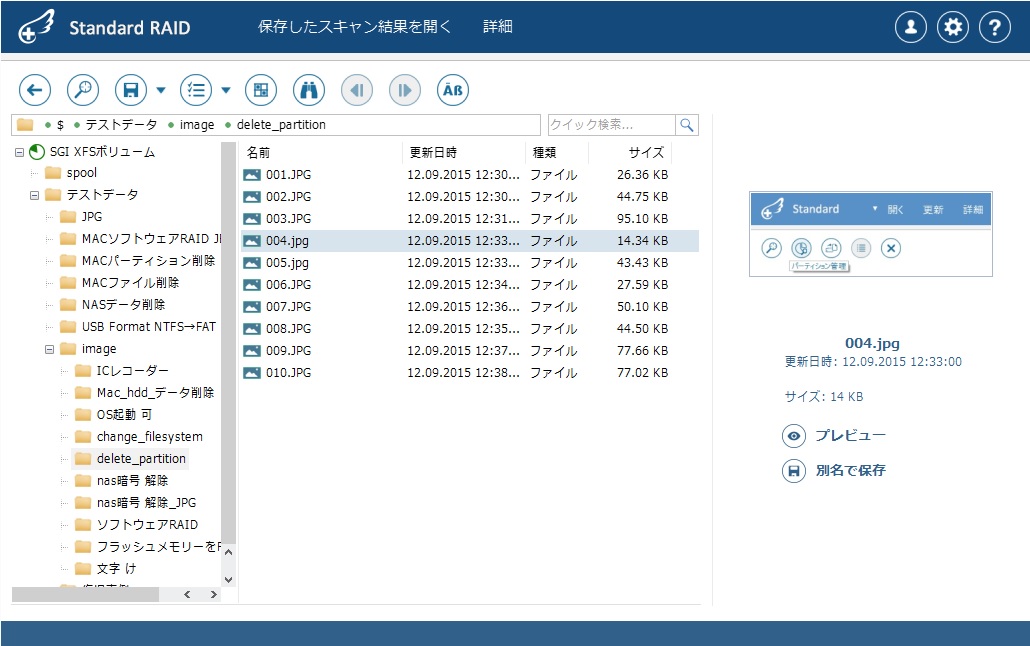
復旧したいデータが確認されれば、データを保存して作業完了です。
TS-XHL/R6,TS1400D,TS3400DN/R5,TS3400DN,TS3400RN,TS5400DN,TS5600DN,
TS5800DN,TS5400RH,TS5400RN,TS-2RZS,TS-2RZH
HDL6-H,HDL4-HEX,HDL4-HR,HDL-XRW,HDL-XRW/TM,HDL-XRW/2D,HDL-XR2UW,
HDL-XVW
障害内容
RAID6で使用していたNASの構成ディスクが2台故障し、RAIDボリュームにアクセスできない
復旧作業詳細
TeraStation
ディスク構成:500GB×4 RAID6
RAID6のディスク2台の故障によりデータにアクセスできない場合でも、残りのディスクが正常であればデータを復旧できる可能性はあります。
ここでは復旧天使 Standard RAID(Windows) を使用したデータ復旧の手順をご紹介します。
※復旧天使Standard RAID (Mac,Linux)、復旧天使Professional (Win,Mac,Linux)でも同様の作業が可能です。
※RAID6のディスクが3台故障した場合はソフトウェアでは復旧できません。復旧天使データ復旧サービスをご利用下さい。
※TeraStationやLANDISK等の暗号化機能を使用している場合は、復旧天使Professionalと暗号化キー抽出サービスの併用が必要です。
[手順1]
RAID6の正常なディスクを作業用コンピュータに接続して、復旧天使 Standard RAID をアドバンスドモードで起動します。
※ウィザードモードでも作業は可能ですが、仮想RAIDが自動で作成されなければ復旧作業を進めることができません。
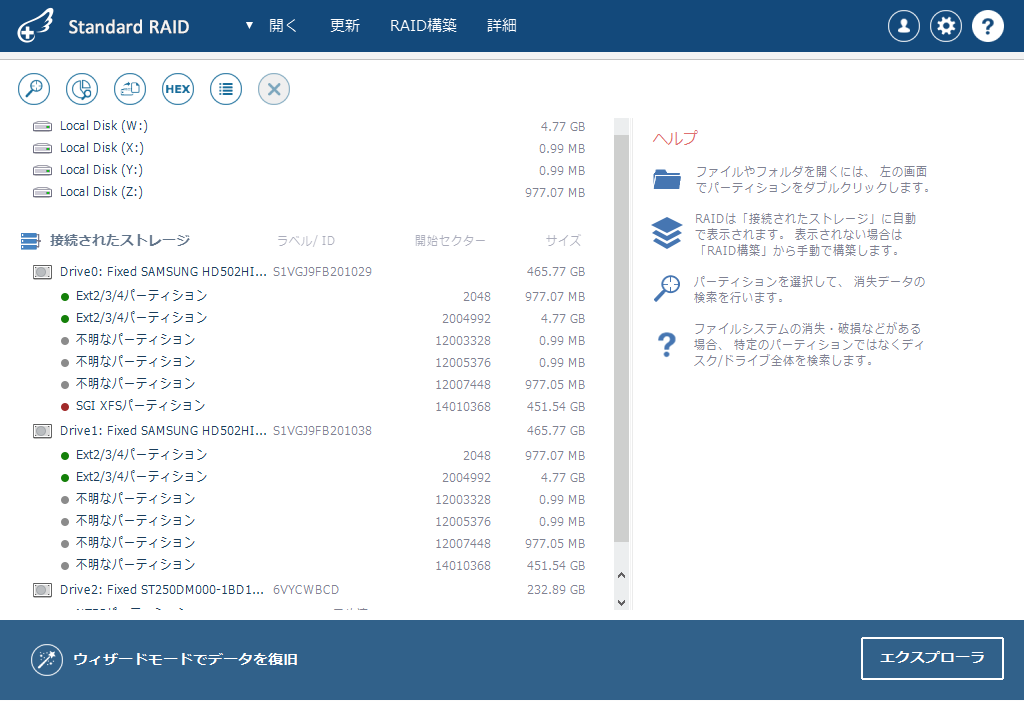
[手順2]
復旧対象のディスクが2台とも正常に表示されていることを確認します。
2台のディスクは、データパーティション(1つはSGI XFSパーティション)以外は同じ構成です。
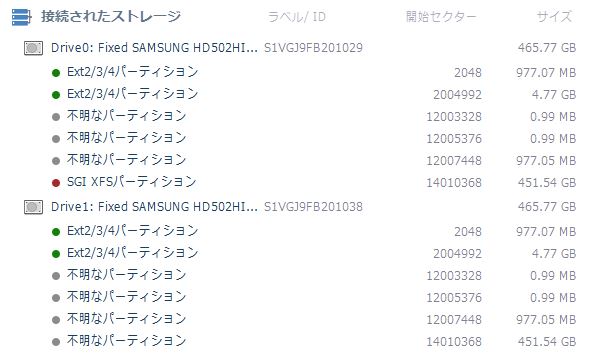
[手順3]
「接続されたストレージの下に仮想RAIDボリュームが自動で作成されているか確認します。
自動で作成されていれば、ボリュームを開いて中を確認します([手順5])。

自動で作成されていない場合は、「RAID構築」をクリックして仮想RAIDを構築します([手順4])。
[手順4]
「RAID構築」をクリックすると、仮想RAIDの設定画面が表示されます。
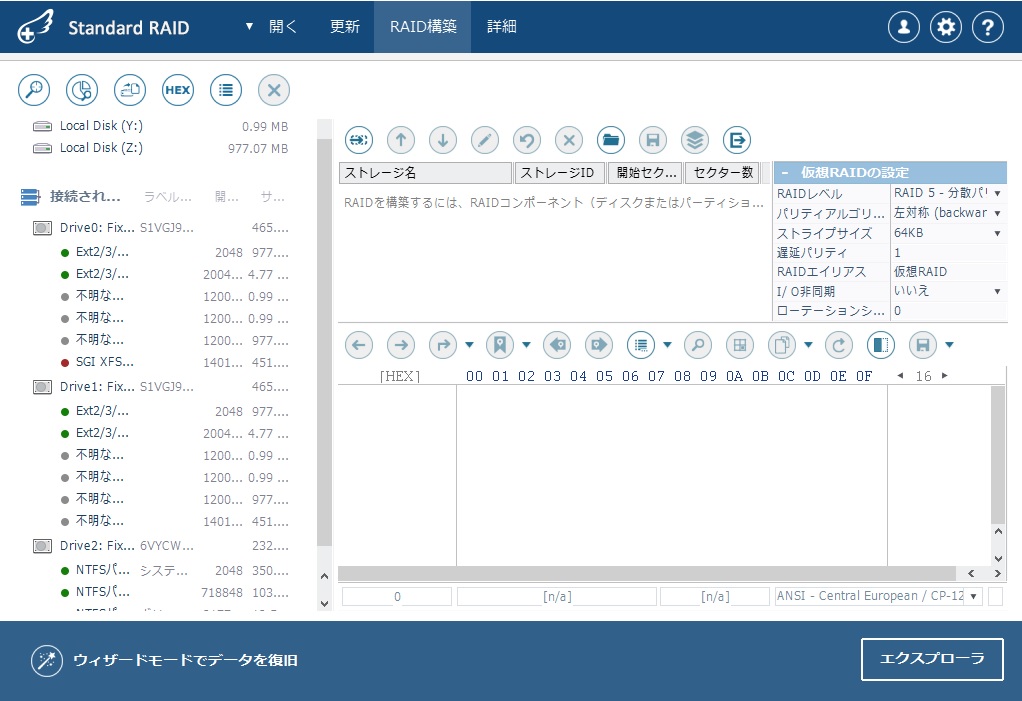
画面左の「接続されたストレージ」に表示されている2台のRAID構成ディスクの片方にあるデータパーティション(そのディスクのパーティションの中で一番サイズが大きいもの。不明パーティションであることもあります)を右クリックし、コンテキストメニューの中から「RAID構成ディスクとして追加」を選択します。
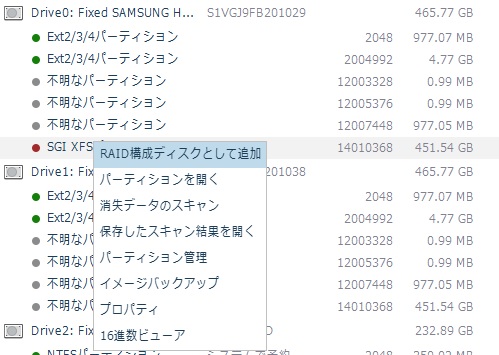
※データパーティションをダブルクリックして追加することもできます。
RAID構成ディスクであれば、ソフトウェアがRAIDパラメータを検知して、必要なパラメータを自動で設定します。
「自動でRAIDパラメータをロードしますか?」という確認メッセージが表示されたら、「はい」をクリックします。
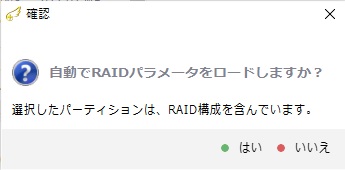
仮想RAIDの設定画面に戻り、RAID構成ディスクのディスク順序や代替ディスク、RAIDレベルその他のRAIDパラメータが自動で設定されます。
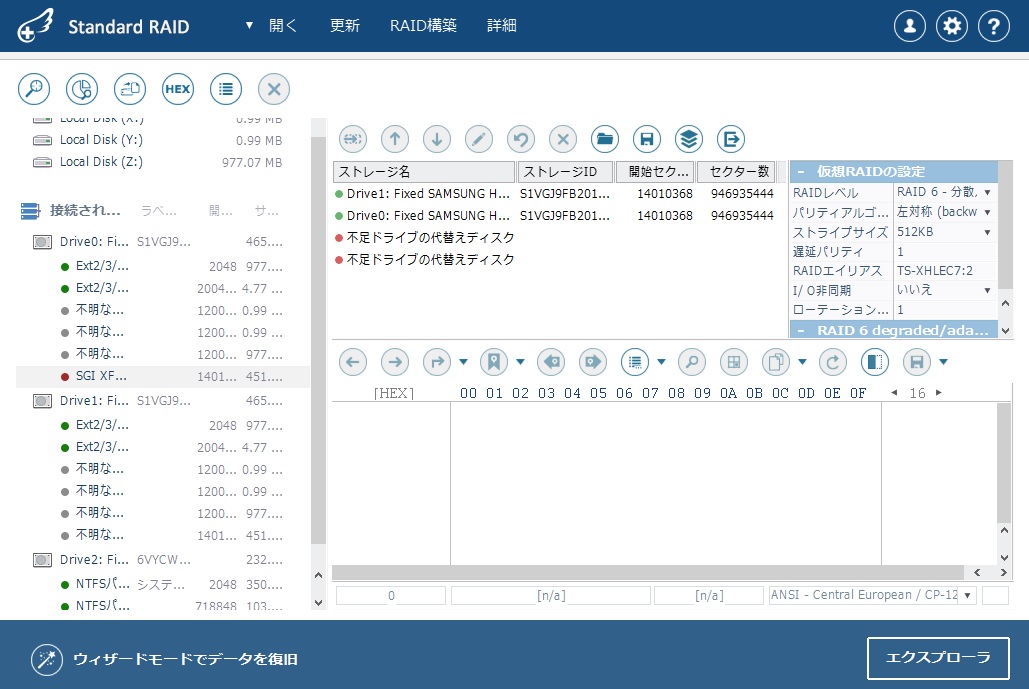
※メッセージが表示されず、選択したディスクのみが画面中央に表示される場合、RAIDパラメータを読み込むことができていませんので、全てのパラメータを手動で設定しなければなりません。RAID6のパラメータは、他のRAIDと比べても複雑なため、全てのパラメータを正しい値に手動で設定することは困難です。その場合には、ソフトウェアでの復旧ではなく、データ復旧専門サービスの利用をご検討下さい。
自動で設定された内容を確認し、問題がなければそのまま仮想RAIDを構築します。
設定画面にあるアイコンの中から「この設定でRAIDを構築」をクリックすると、設定画面が閉じて起動画面に戻り、作成した仮想RAIDボリュームが表示されます。
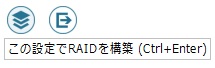
[手順5]
作成された仮想RAIDボリュームは「接続されたストレージ」の下に追加で表示されます。

仮想RAIDボリュームは、パーティションをダブルクリックして中を開くことができます。
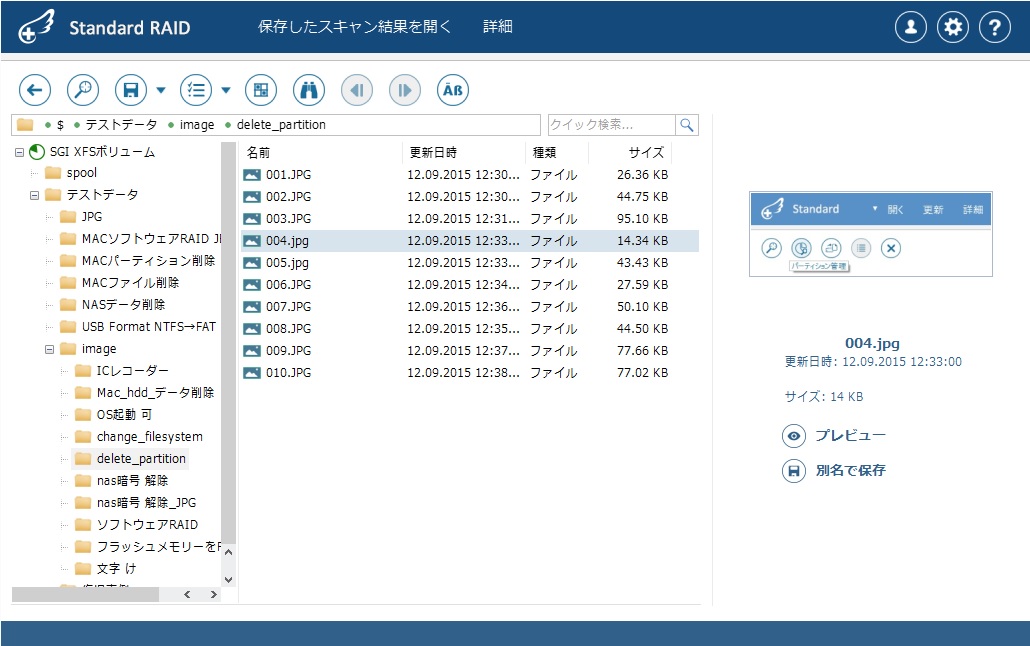
復旧したいデータが確認されれば、データを保存して作業完了です。
復旧天使を使ってみる























