NAS
TeraStation TS3400R RAID10の復旧

TeraStation TS3400R RAID10のディスク2台(ディスク1とディスク3)にエラーが発生した
場合に、残りのディスク2とディスク4からデータを復旧する方法をご説明します。
[目次]
・作業環境
・作業手順
1.ディスクを筐体から抜き出す
2.復旧天使をインストールする
3.作業用PCにHDDを接続する
4.復旧天使をアドバンスドモードで起動する
5.自動作成されたRAIDボリュームを確認する
6.手動で仮想RAIDを構築する
7.RAIDコンポーネントを追加する
8.ディスクの順番を変更する
9.RAIDパラメータを設定する
10.設定内容で仮想RAIDを構築する
11.RAIDボリュームを確認する
12.パーティションを開いてデータを確認する
13.データを保存する
[作業環境]
作業用PC:Windows PC
接続方法:SATAケーブル
使用ソフト:復旧天使Standard RAID(Windows)
[作業手順]
1.TS3400Rをシャットダウンして、エラーの発生していないディスク2台を抜き出します。
※ディスク1とディスク2、ディスク3とディスク4でミラーであるため、ディスク2と
ディスク4の2台で作業が可能です。
※抜き出したディスクのディスク番号は必ず控えて下さい。
2.作業用PCに復旧天使Standard RAID体験版をダウンロードし、ファイルを解凍して
インストーラを実行します。
※インストール環境に合わせてWindows版、Macintosh版、Linux版をお選び下さい。
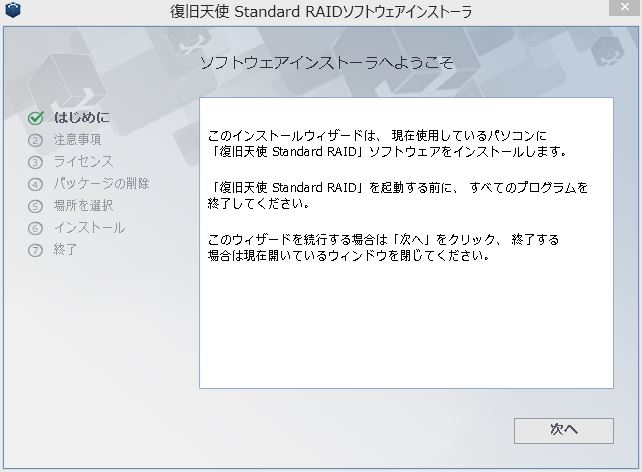
インストールが完了したら、ソフトウェアをいったん終了させます。
3.作業用コンピュータに抜き出したディスクを2台とも接続します。
※外付けケースの電源は、USBではなく外部から供給するタイプを選んで下さい。
※ディスクは2台とも接続して下さい。
※USBハブでの接続は避けて下さい。
※ケースがRAID機能を持つ場合は、RAID機能をOFFにして下さい。
4.インストールした復旧天使Standard RAID(Windows)を「アドバンスドモード」で起動
します。
Windows:
スタート >「復旧天使ソフトウェア管理」>「アドバンスドモードでデータを復旧」
Macintosh:
Application >「復旧天使ソフトウェア管理」>「アドバンスドモードでデータを復旧」
Linux:
Application >「復旧天使ソフトウェア管理」>「アドバンスドモードでデータを復旧」
※OSの種類やバージョンにより上記とは異なる場合があります。

5.「接続されたストレージ」の下に、TS3400Rから抜き出した2台のディスクが表示され、
仮想RAIDボリュームが自動で作成されていることを確認します。
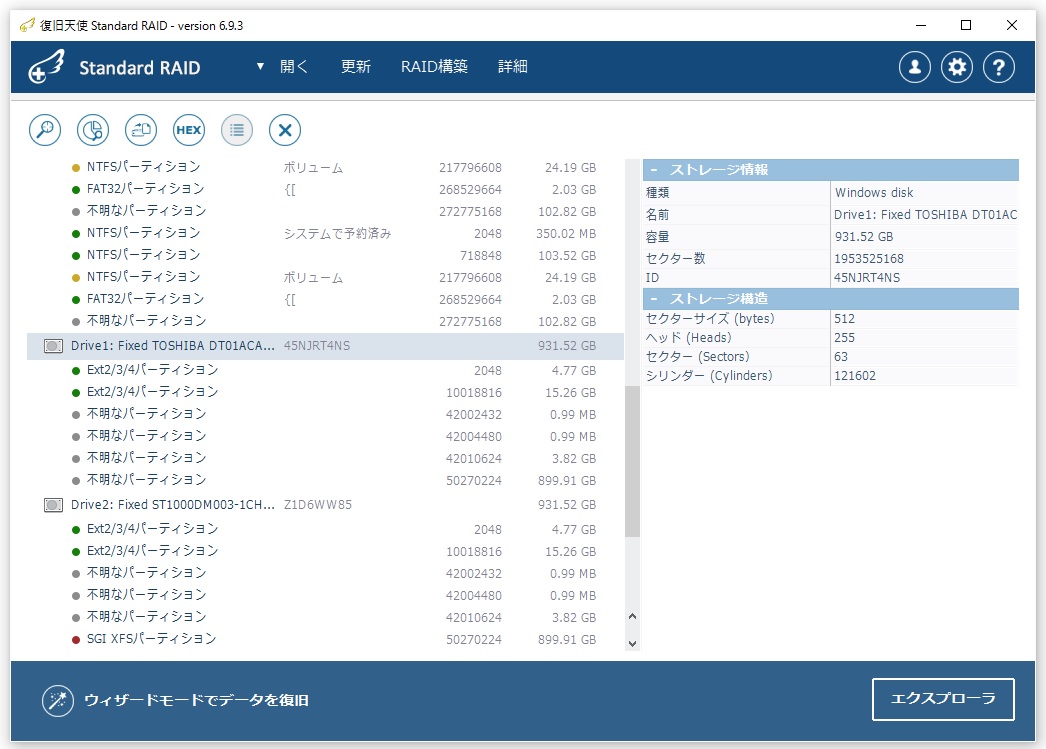
[ディスクが表示されない場合]
①画面上にある「更新」ボタンをクリックして、再読み込みを行って下さい。
②更新しても表示されない場合は、ディスクの接続方法をチェックします。
③一度ソフトウェアを終了し、管理者権限で実行して下さい。
6.自動でRAID0ボリュームが作成されない場合は、起動画面のメニューアイコンから
「RAID構築」をクリックします。

7.画面左からTS3400Rのディスクのデータパーティションを右クリックして「RAID構成
ディスクとして追加」を選択しRAIDコンポーネントとして追加します。
※「RAIDパラメータを自動でロードしますか」というメッセージが表示された場合は、
「いいえ」を選択します。
選択したDriveが中央の画面に追加されたことを確認し、残りのディスクも同様に追加
します。

8.追加したディスクの順番を、本体にあった通りの順序(事例の場合はディスク2が上)に
並べ替えます。
ディスクの順番は「コンポーネントを上に(下に)移動」をクリックして変更します。

9.「仮想RAIDの設定」画面でパラメータを指定します。
「RAIDレベル」>「RAID0」
「ストライプサイズ」>「512KB」
※うまく行かない場合にはストライプサイズを変更して調整して下さい。

10.パラメータの設定が終わったら「この設定でRAIDを構築」をクリックします。

起動画面の「接続されたストレージ」の下に、作成した仮想RAIDボリュームが追加され
ました。

11.パラメータの設定が正しければ、作成したボリュームは「SGI XFSパーティション」として
表示されます。
ファイルシステムがアクセス可能な場合は、緑マークになります。

無効なルートフォルダ(赤マーク)の場合や「不明なパーティション」と表示される場合
は、パラメータ設定が誤っている可能性があります。
作成したRAIDボリュームを右クリック>「RAID構成情報の編集」>パラメータ設定画面
で、設定を変更して下さい。
12.仮想RAIDボリュームとして作成した「SGI XFSパーティション」をダブルクリックして開き
ます。ボリュームが正常であれば、フォルダやファイルが元の形で表示されます。

13.エクスプローラ画面の中から復旧するデータを保存します。
フォルダを指定して右クリック>「指定場所に保存する」を選択します。

保存先を指定すると、データの保存を開始します。

保存が完了したら保存場所でデータを確認し、正常に開けば作業完了です。

場合に、残りのディスク2とディスク4からデータを復旧する方法をご説明します。
[目次]
・作業環境
・作業手順
1.ディスクを筐体から抜き出す
2.復旧天使をインストールする
3.作業用PCにHDDを接続する
4.復旧天使をアドバンスドモードで起動する
5.自動作成されたRAIDボリュームを確認する
6.手動で仮想RAIDを構築する
7.RAIDコンポーネントを追加する
8.ディスクの順番を変更する
9.RAIDパラメータを設定する
10.設定内容で仮想RAIDを構築する
11.RAIDボリュームを確認する
12.パーティションを開いてデータを確認する
13.データを保存する
[作業環境]
作業用PC:Windows PC
接続方法:SATAケーブル
使用ソフト:復旧天使Standard RAID(Windows)
[作業手順]
1.TS3400Rをシャットダウンして、エラーの発生していないディスク2台を抜き出します。
※ディスク1とディスク2、ディスク3とディスク4でミラーであるため、ディスク2と
ディスク4の2台で作業が可能です。
※抜き出したディスクのディスク番号は必ず控えて下さい。
2.作業用PCに復旧天使Standard RAID体験版をダウンロードし、ファイルを解凍して
インストーラを実行します。
※インストール環境に合わせてWindows版、Macintosh版、Linux版をお選び下さい。
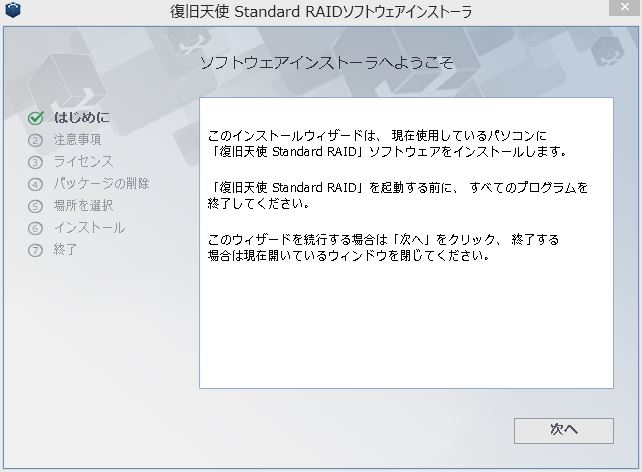
インストールが完了したら、ソフトウェアをいったん終了させます。
3.作業用コンピュータに抜き出したディスクを2台とも接続します。
※外付けケースの電源は、USBではなく外部から供給するタイプを選んで下さい。
※ディスクは2台とも接続して下さい。
※USBハブでの接続は避けて下さい。
※ケースがRAID機能を持つ場合は、RAID機能をOFFにして下さい。
4.インストールした復旧天使Standard RAID(Windows)を「アドバンスドモード」で起動
します。
Windows:
スタート >「復旧天使ソフトウェア管理」>「アドバンスドモードでデータを復旧」
Macintosh:
Application >「復旧天使ソフトウェア管理」>「アドバンスドモードでデータを復旧」
Linux:
Application >「復旧天使ソフトウェア管理」>「アドバンスドモードでデータを復旧」
※OSの種類やバージョンにより上記とは異なる場合があります。

5.「接続されたストレージ」の下に、TS3400Rから抜き出した2台のディスクが表示され、
仮想RAIDボリュームが自動で作成されていることを確認します。
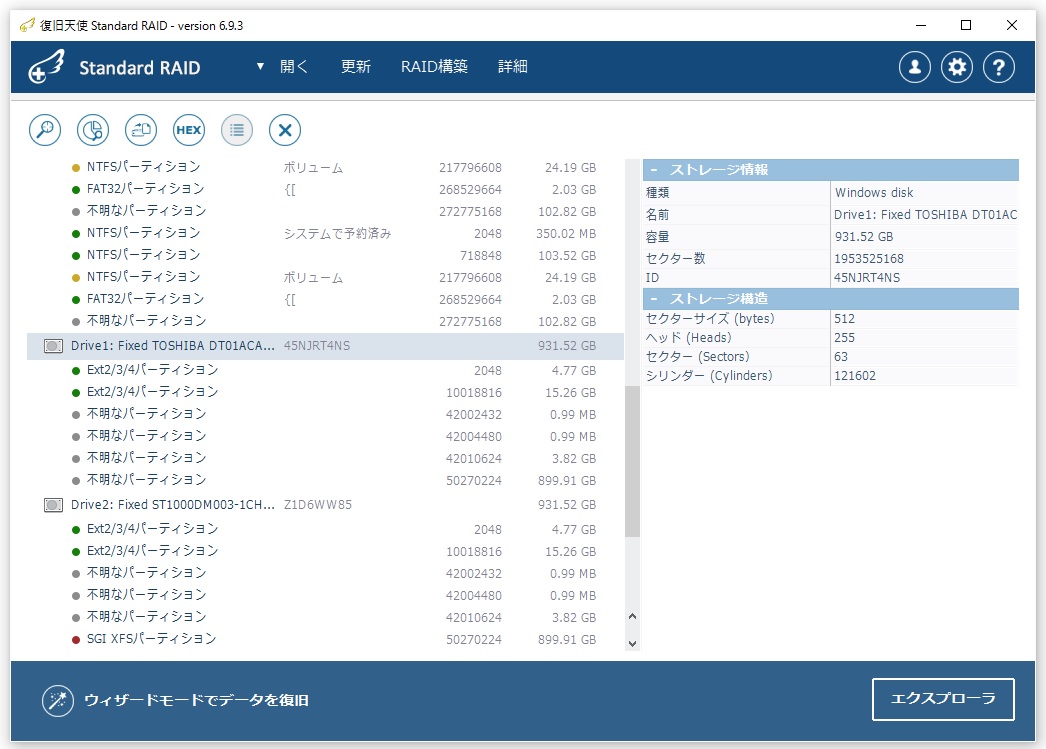
[ディスクが表示されない場合]
①画面上にある「更新」ボタンをクリックして、再読み込みを行って下さい。
②更新しても表示されない場合は、ディスクの接続方法をチェックします。
③一度ソフトウェアを終了し、管理者権限で実行して下さい。
6.自動でRAID0ボリュームが作成されない場合は、起動画面のメニューアイコンから
「RAID構築」をクリックします。

7.画面左からTS3400Rのディスクのデータパーティションを右クリックして「RAID構成
ディスクとして追加」を選択しRAIDコンポーネントとして追加します。
※「RAIDパラメータを自動でロードしますか」というメッセージが表示された場合は、
「いいえ」を選択します。
選択したDriveが中央の画面に追加されたことを確認し、残りのディスクも同様に追加
します。

8.追加したディスクの順番を、本体にあった通りの順序(事例の場合はディスク2が上)に
並べ替えます。
ディスクの順番は「コンポーネントを上に(下に)移動」をクリックして変更します。

9.「仮想RAIDの設定」画面でパラメータを指定します。
「RAIDレベル」>「RAID0」
「ストライプサイズ」>「512KB」
※うまく行かない場合にはストライプサイズを変更して調整して下さい。

10.パラメータの設定が終わったら「この設定でRAIDを構築」をクリックします。

起動画面の「接続されたストレージ」の下に、作成した仮想RAIDボリュームが追加され
ました。

11.パラメータの設定が正しければ、作成したボリュームは「SGI XFSパーティション」として
表示されます。
ファイルシステムがアクセス可能な場合は、緑マークになります。

無効なルートフォルダ(赤マーク)の場合や「不明なパーティション」と表示される場合
は、パラメータ設定が誤っている可能性があります。
作成したRAIDボリュームを右クリック>「RAID構成情報の編集」>パラメータ設定画面
で、設定を変更して下さい。
12.仮想RAIDボリュームとして作成した「SGI XFSパーティション」をダブルクリックして開き
ます。ボリュームが正常であれば、フォルダやファイルが元の形で表示されます。

13.エクスプローラ画面の中から復旧するデータを保存します。
フォルダを指定して右クリック>「指定場所に保存する」を選択します。

保存先を指定すると、データの保存を開始します。

保存が完了したら保存場所でデータを確認し、正常に開けば作業完了です。

復旧天使を使ってみる























